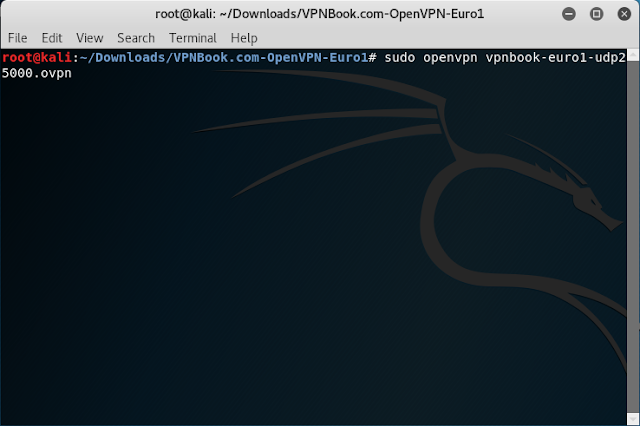Quando connessi alla VPN è possibile effettuare una verifica veloce sull'indirizzo IP mostrato ai siti aprendo la pagina whatismyipaddress.com dal browser.
 |
| FIG 1 - WhatIsMyIPAddress.com |
Anche se nella normale navigazione il nostro indirizzo IP reale risulta nascosto dalla VPN, questo non ci garantisce che non venga esposto utilizzando altre applicazioni/protocolli come ad esempio i protocolli P2P, in particolare BitTorrent.
Appositi servizi online consentono di verificare se il nostro client Torrent rivela l' indirizzo IP reale all'esterno. Tra i servizi più noti troviamo:
Tutti funzionano all'incirca allo stesso modo: all'interno della pagina web mostrano un link/pulsante che l'utente dovrà cliccare per scaricare un torrent/magnet link fittizio attivando il client Torrent installato sul PC. Dopo qualche secondo, sulla stessa pagina web, verrà mostrato l'indirizzo IP rilevato. Nel caso in cui l'IP visualizzato sia quello assegnato alla VPN, allora il nostro indirizzo IP reale è nascosto, in caso contrario faremmo meglio a verificare la configurazione della nostra VPN e quella del client Torrent.
 |
| FIG 2 - TorGuard verifica IP mostrato dal client BitTorrent |