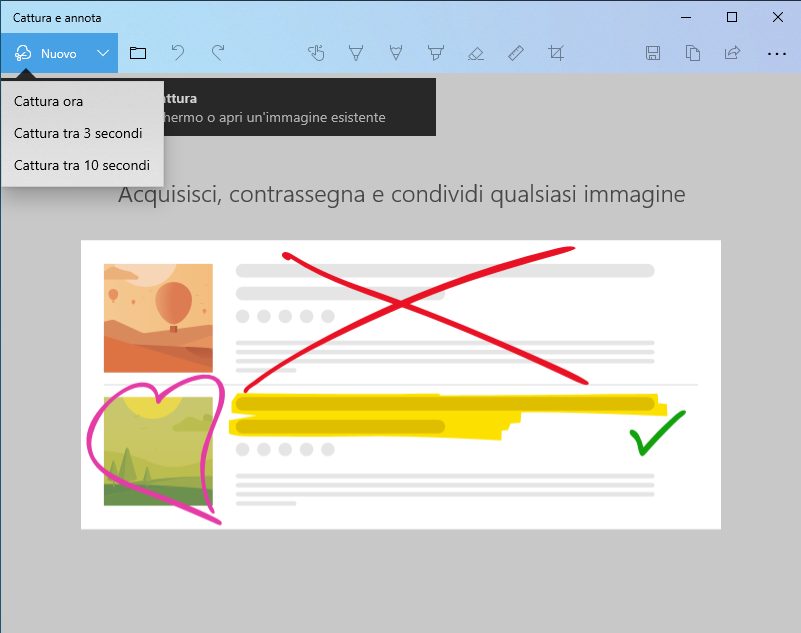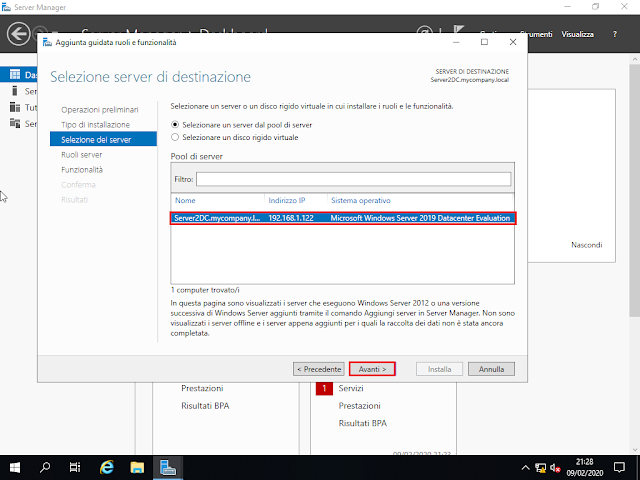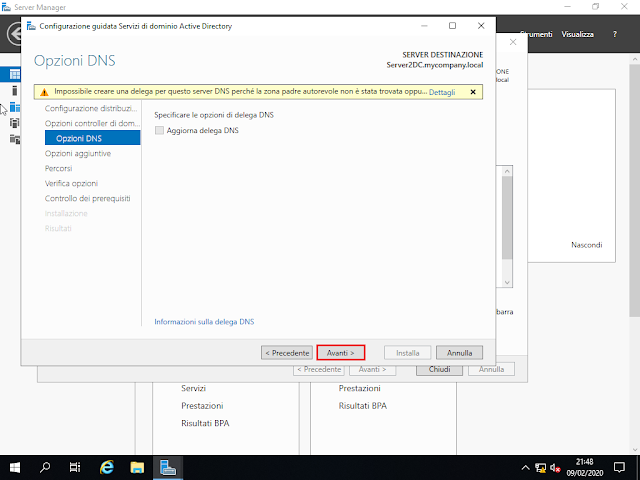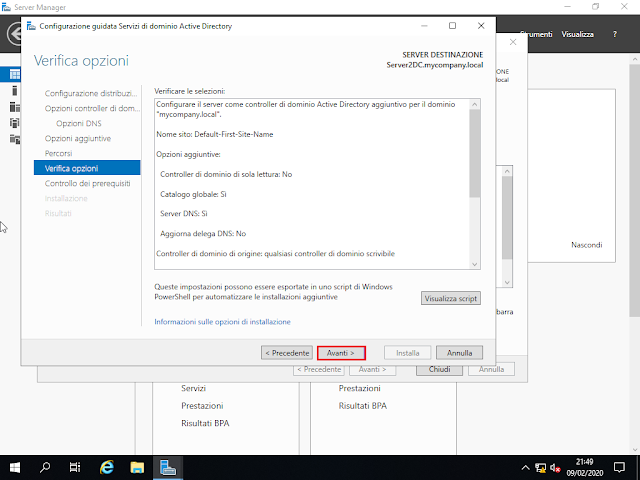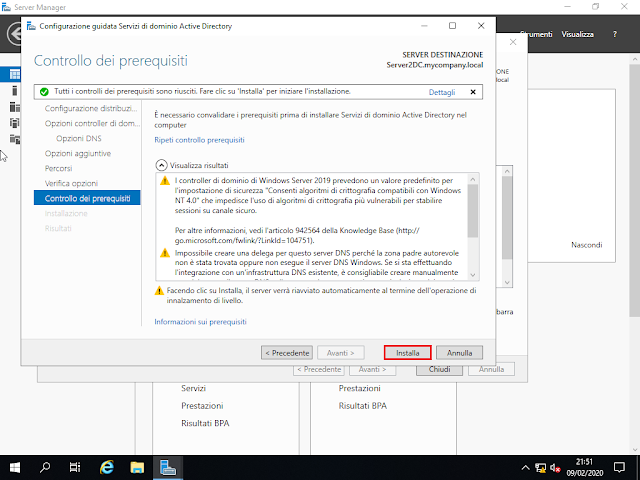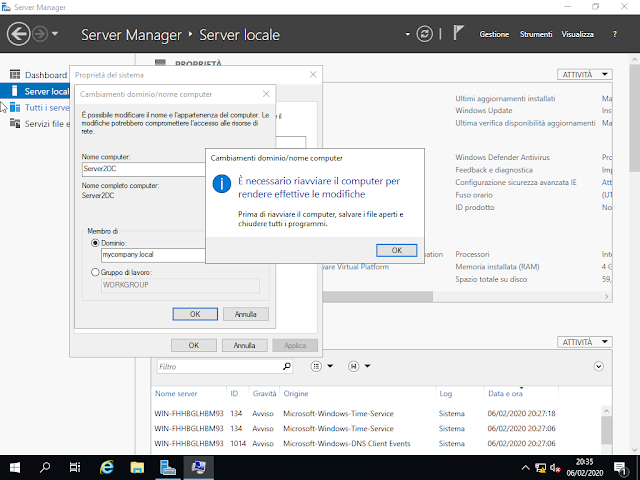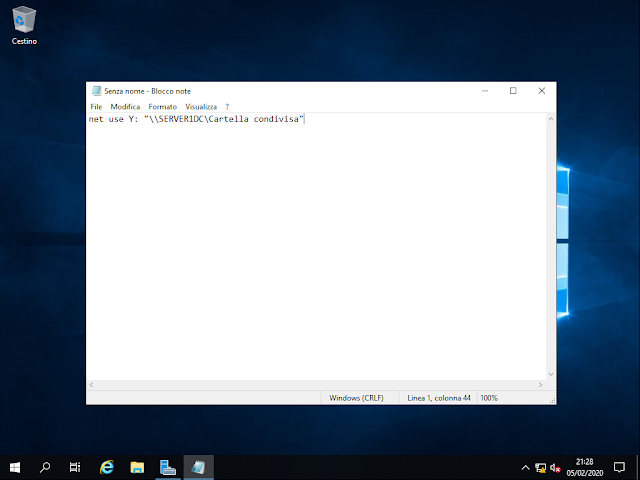A partire dal 14 gennaio 2020 Microsoft non supporta più Windows 7: nessun aggiornamento software, aggiornamenti di sicurezza e supporto tecnico. A molti utenti di tale sistema operativo è apparsa anche una notifica a video (FIG 1) con l'invito a passare a Windows 10. La notifica può essere disattivata cliccando sul link "Non avvisarmi più" presente all'interno del messaggio ma non sempre funziona: diversi utenti lamentano che la notifica continua ad apparire. In questi casi è possibile intervenire manualmente.
Metodo 1
- Cliccare sul pulsante start e digitare CMD;
- Cliccare con il tasto destro del mouse su Prompt dei comandi e selezionare Esegui come amministratore;
- Eseguire i seguenti comandi
schtasks /Change /TN "Microsoft\Windows\Setup\EOSNotify" /Disable
schtasks /Change /TN "Microsoft\Windows\Setup\EOSNotify2" /Disable
Se la disattivazione è andata a buon fine apparirà il messaggio Operazione riuscita.
Metodo 2
Creare un nuovo valore DWORD nominato EOSNotify all'interno della chiave di registro HKEY_LOCAL_MACHINE\SOFTWARE\Microsoft\Windows\CurrentVersion\. Ad EOSNotify bisognerà assegnare il valore 1.
L'operazione può essere effettuata dal Prompt dei comandi eseguito come amministratore eseguendo il comando
reg add "HKEY_LOCAL_MACHINE\SOFTWARE\Microsoft\Windows\CurrentVersion\EOSNotify" /v "DiscontinueEOS" /t REG_DWORD /d 1 /f"[/I]