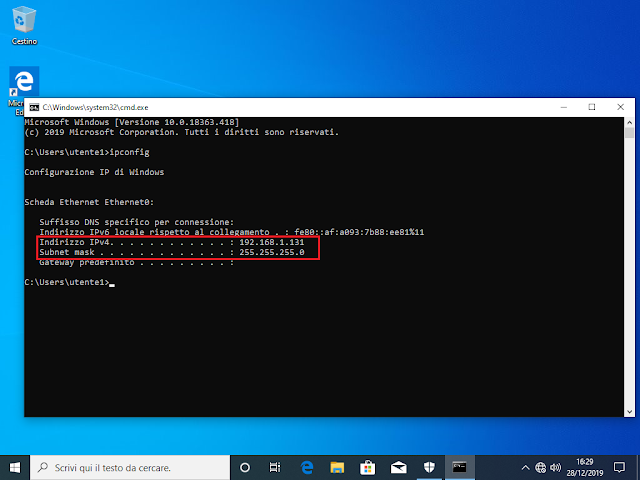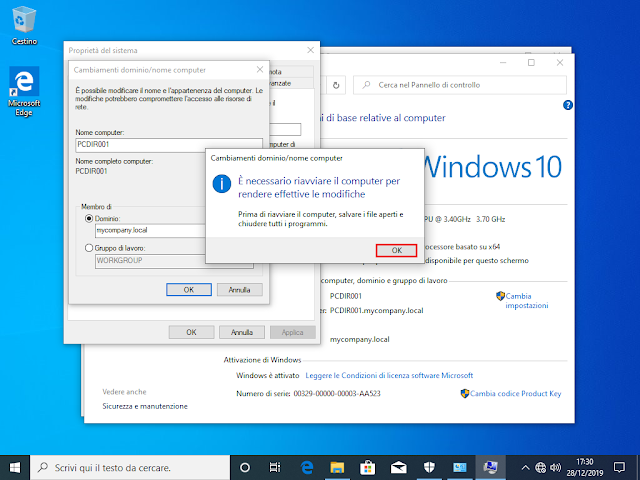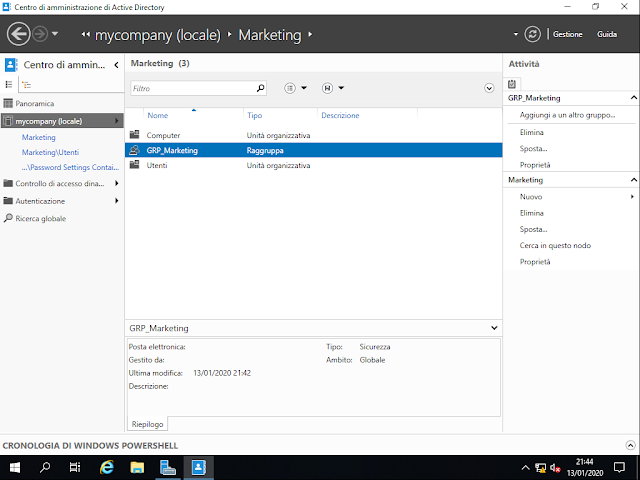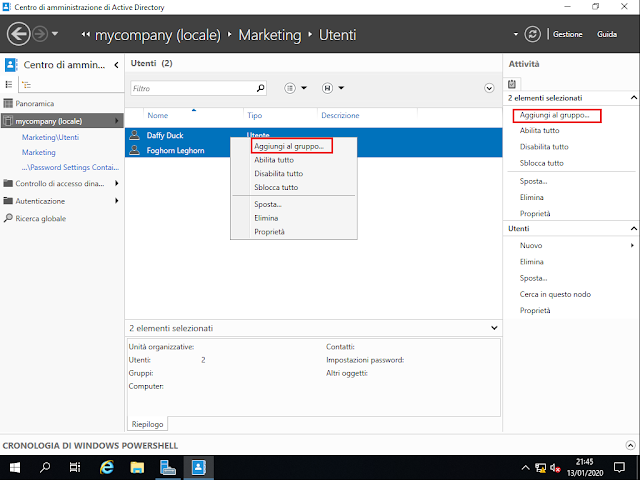La sintassi del comando è
FC [parametri] [file1] [file2]
Parametri
/A Abbrevia l'output di una comparazione tra file in modo che FC mostri solo la prima e l'ultima riga per ogni gruppo di differenze.
/B Esegue una comparazione binaria. FC confronta i due file byte per byte. Si tratta della modalità di default per i file binari. Viene utilizzata per confrontare file con estensioni .exe, .com, .sys, .obj, .lib, or .bin.
/C Nel confronto ignora maiuscole/minuscole (case insensitive).
/L Confronta i file in modalità ASCII linea per linea.
/LBn Imposta il numero specificato (n) di linee per il buffer interno. Di default il buffer è di 100 linee. Se nel confronto il numero massimo di corrispondenze mancate consecutive è superiore al numero di righe specificato FC termina il confronto.
/N Visualizza i numeri di riga in un confronto ASCII.
/T Previene la conversione delle tabulazioni in spazi da parte di FC.Il comportamento di default prevede che le tabulazioni siano considerate come spazi.
/U Confronta i file come file UNICODE..
/W Comprime spazi bianchi (tabulazione e spazi) durante il confronto. Se una linea contiene più spazi o tabulazioni consecutive, tale parametro le considera come un singolo spazio. Quanto si utilizza tale opzione FC ignora gli spazi all'interno della linea durante il confronto.
/nnnn Il valore di default è 2. Il numero di righe consecutive che devono corrispondere prima che la FC consideri i file da risincronizzare. Se il numero di righe corrispondenti nei file è inferiore a nnnn, FC visualizza le righe corrispondenti come differenze
Per confrontare due file di testo, dal Prompt dei comandi, è possibile utilizzare il seguente comando
fc /a file1.txt file2.txt
In FIG 1 e FIG 2 vengono mostrati i messaggi nel caso in cui i due file siano uguali e nel caso in cui siano diversi. In quest'ultimo caso viene mostrata anche la riga di testo che differisce tra i due file.
 |
| FIG 1 - Confronto file di testo, nessuna differenza |
 |
| FIG 2 - Differenza rilevata nel confronto tra file di testo |
Per confrontare file binari bisogna utilizzare il parametro /b come nel comando
fc /b app.exe app2.exe
 |
| FIG 3 - Confronto tra file binari |