Aggiungere account utenti ad un gruppo tramite il Centro di amministrazione di Active Directory
- Da Server Manager cliccare sul menu Strumenti e selezionare Centro di amministrazione di Active Directory. In alternativa premere la combinazione di tasti WIN+R, digitare dsac.exe e premere invio.

FIG 1 - Windows Server 2019, Centro di amministrazione di Active Directory - Espandere il dominio ed individuare il gruppo su cui si intende operare (nel nostro esempio mycompany.local\Marketing\GRP_Marketing).
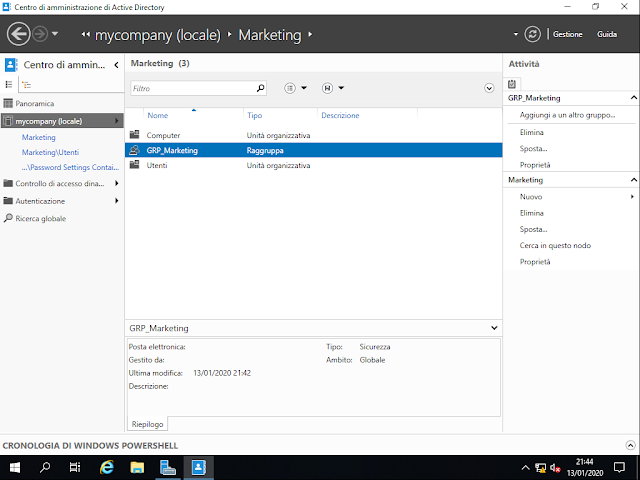
FIG 2 - Windows Server 2019, Gruppo - Cliccare due volte sul gruppo per aprire la finestra delle proprietà.
- Scorrere nella finestra fino ad individuare la sezione Membri quindi cliccare sul tasto Aggiungi.

FIG 3 - Windows Server 2019, Aggiungi membri al gruppo - Nella nuova finestra di dialogo, all'interno della casella Immettere i nomi degli oggetti da selezionare, digitare il nome (o parte di esso) dell'account utente che si intende aggiungere e cliccare su Controlla nomi.
- Se l'account utente visualizzato è quello corretto cliccare su OK per completare l'operazione.

FIG 4 - Windows Server 2019, Seleziona Utenti, Contatti, Computer, Account servizio o Gruppi 
FIG 5 - Windows Server 2019, Utente aggiunto al gruppo
- Selezionare gli account utente che si intende aggiungere al gruppo.
- Nel riquadro Attività (o cliccando con il tasto destro del mouse sugli account utente) cliccare su Aggiungi al gruppo.
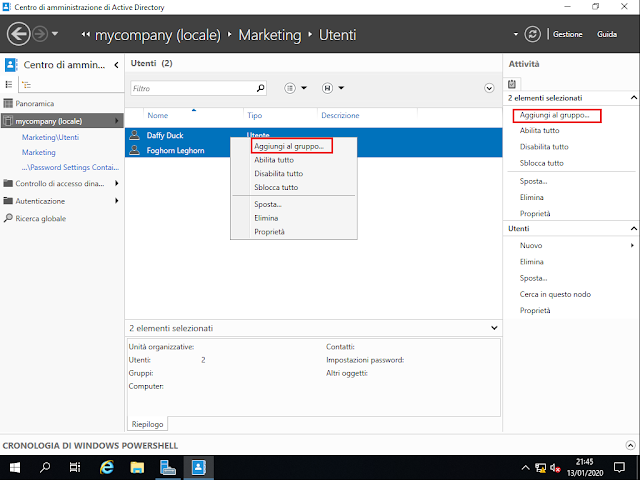
FIG 6 - Windows Server 2019, Aggiungi al gruppo - Nella nuova finestra di dialogo, all'interno della casella Immettere i nomi degli oggetti da selezionare, digitare il nome (o parte di esso) del gruppo a cui si intendono aggiungere gli account utente e cliccare sul pulsante Controlla nomi.

FIG 7 - Windows Server 2019, Seleziona Gruppi - Se il nome del gruppo è corretto, cliccare su OK per completare l'operazione.
Aggiungere account utente ad un gruppo tramite Utenti e Computer di Active Directory
- Da Server Manager cliccare sul menu Strumenti e selezionare Utenti e Computer di Active Directory (Active Directory Users and Computers). In alternativa premere la combinazione di tasti WIN+R digitare dsa.msc e premere invio.

FIG 8 - Server Manager, Strumenti, Utenti e computer di Active Directory - Espandere il dominio ed individuare il gruppo su cui si intende operare (nel nostro esempio mycompany.local\Marketing\GRP_Marketing).

FIG 9 - Selezione gruppo in Utenti e computer di Active Directory - Cliccare due volte sul gruppo per aprire la finestra delle proprietà quindi selezionare la scheda Membri e cliccare sul tasto Aggiungi.

FIG 10 - Utenti e computer di Active Directory, aggiungi membri al gruppo - Nella nuova finestra di dialogo, all'interno della casella Immettere i nomi degli oggetti da selezionare, digitare il nome (o parte di esso) dell'account utente che si intende aggiungere e cliccare su Controlla nomi.

FIG 11 - Utenti e computer di Active Directory, Seleziona Utenti, Contatti, Computer, Account servizio o Gruppi - Se l'account utente visualizzato è quello corretto cliccare su OK per completare l'operazione.

FIG 12 - Utenti e computer di Active Directory, Membri del gruppo
- Selezionare gli account utente che si intende aggiungere la gruppo e cliccarci su con il tasto destro del mouse. Selezionare, dal menu contestuale, Aggiungi a un gruppo.

FIG 13 -Utenti e computer di Active Directory, Aggiungi a un gruppo - Nella nuova finestra di dialogo, all'interno della casella Immettere i nomi degli oggetti da selezionare, digitare il nome (o parte di esso) del gruppo a cui si intendono aggiungere gli account utente e cliccare sul pulsante Controlla nomi.

FIG 14 - Utenti e computer di Active Directory, Seleziona Gruppi - Se il nome del gruppo è corretto cliccare su OK per confermare l'operazione. Una nuova finestra di dialogo (FIG 15) confermerà l'avvenuta aggiunta al gruppo.

FIG 15 - Utenti e computer di Active Directory, Operazione di aggiunga al gruppo completata
Aggiungere account utente ad un gruppo tramite PowerShell
Per aggiungere un account utente ad un gruppo tramite PowerShell dobbiamo affidarci al cmdlet Set-ADGroup.
Sintassi
La sintassi del comando è la seguente
Set-ADGroup
[-WhatIf]
[-Confirm]
[-Add <Hashtable>]
[-AuthType <ADAuthType>]
[-Clear <String[]>]
[-Credential <PSCredential>]
[-Description <String>]
[-DisplayName <String>]
[-GroupCategory <ADGroupCategory>]
[-GroupScope <ADGroupScope>]
[-HomePage <String>]
[-Identity] <ADGroup>
[-ManagedBy <ADPrincipal>]
[-Partition <String>]
[-PassThru]
[-Remove <Hashtable>]
[-Replace <Hashtable>]
[-SamAccountName <String>]
[-Server <String>]
[<CommonParameters>]
Parametri
-Add
Specifica i valori da aggiungere alla proprietà di un oggetto. Questo parametro consente di aggiungere uno o più valori ad una proprietà. Necessita del display name Lightweight Directory Access Protocol (LDAP). E' possibile specificare più valori separati da virgole e più proprietà separate da un punto e virgola.
-Add @{Attribute1LDAPDisplayName=value1, value2, ...; Attribute2LDAPDisplayName=value1, value2, ...; AttributeNLDAPDisplayName=value1, value2, ...}
-AuthType
Specifica il metodo di autenticazione. I valori accettati dal parametro sono:
-Clear
Tale parametro viene utilizzato per cancellare i valori di una o più proprietà di un oggetto. Necessita del display name Lightweight Directory Access Protocol (LDAP). E' possibile cancellare più di una proprietà passandole al parametro e separandole da virgole
-Clear Attribute1LDAPDisplayName, Attribute2LDAPDisplayName
-Confirm
Se specificato, tale parametro mostra la richiesta di conferma prima di eseguire il cmdlet.
-Credential
Specifica un'account utente che ha i permessi necessari per eseguire l'operazione. Se omesso viene considerato l'utente corrente che sta eseguendo il comando. Al parametro può essere passato il nome dell'account, come ad es. "utente01" o "Dominio\utente01" oppure può essere passato un'oggetto PSCredential generato dal cmdlet Get-Credential. Se viene specificato un'account utente verrà richiesto di inserire la password all'esecuzione del comando.
-Description
Specifica una descrizione dell'oggetto. Tale parametro imposta il valore della proprietà Description dell'oggetto.
-DisplayName
Specifica il display name dell'oggetto: imposta la proprietà DisplayName dell'oggetto.
-GroupCategory
Con questo parametro si va a specificare il tipo di gruppo. I valori accettati sono:
-GroupScope
Il parametro specifica l'ambito del gruppo. I valori accettati sono:
-HomePage
Permette di specificare l'URL della home page dell'oggetto.
-Instance
Specifica l'istanza di un oggetto di tipo gruppo da usare come template per la creazione di un nuovo gruppo. Insieme al parametro Instance non è possibile utilizzare altri parametri che modificano le proprietà dell'oggetto.
I valore accettati da questo parametro sono:
-ManagedBy
Permette di specificare l'utente o il gruppo che gestisce l'oggetto. L'utente o il gruppo può essere indicato passando al parametro:
-Partition
A tale parametro va passato il Distinguished Name (DN)di una partizione di Active Directory. Il cmdlet utilizzerà tale partizione per ricercare l'oggetto specificato dal parametro Identity.
-PassThru
Restituisce un oggetto che rappresenta l'item su cui si sta lavorando. Per impostazione predefinita, il cmdlet non genera alcun output.
-Remove
Permette di rimuovere uno o più valori di una proprietà di un oggetto specificando il display name LDAP. E' possibile rimuovere più di una proprietà separandole da un punto e virgola.
-Remove @{Attribute1LDAPDisplayName=value[]; Attribute2LDAPDisplayName=value[]}
Quando vengono utilizzati insieme i parametri Add, Replace, Clear, e Remove all'interno dello stesso comando le operazioni vengono eseguite nel seguente ordine:
Remove
Add
Replace
Clear
-Replace
Permette di specificare i valori da sostituire all'interno della proprietà di un oggetto. Per modificare la proprietà di un oggetto, va utilizzato il display name LDAP. E' possibile modificare più di una proprietà elencandole all'interno del comando separate da virgole.
-Replace @{Attribute1LDAPDisplayName=value[], Attribute2LDAPDisplayName=value[]}
-SamAccountName
Specifica il nome dell'account Security Account Manager (SAM) dell'utente, del gruppo o del computer. La lunghezza massima della descrizione è di 256 caratteri. Per questioni di compatibilità con sistemi operativi più vecchi è consigliabile creare un SamAccountName con una lunghezza non superiore ai 20 caratteri.
-Server
Permette di specificare l'istanza di Active Directory Domain Services a cui connettersi per la creazione di un nuovo gruppo.
-WhatIf
Mostra cosa accadrebbe se venisse eseguito il cmdlet. Il cmdlet non viene eseguito.
Aggiungere un'account utente al gruppo
Avviare Windows PowerShell (amministratore) ed eseguire il comando
Set-ADGroup -Add:@{'Member'="CN=Daffy Duck,OU=Utenti,OU=Marketing,DC=mycompany,DC=local"} -Identity:"CN=GRP_Marketing,OU=Marketing,DC=mycompany,DC=local" -Server:"Server1DC.mycompany.local"Sintassi
La sintassi del comando è la seguente
Set-ADGroup
[-WhatIf]
[-Confirm]
[-Add <Hashtable>]
[-AuthType <ADAuthType>]
[-Clear <String[]>]
[-Credential <PSCredential>]
[-Description <String>]
[-DisplayName <String>]
[-GroupCategory <ADGroupCategory>]
[-GroupScope <ADGroupScope>]
[-HomePage <String>]
[-Identity] <ADGroup>
[-ManagedBy <ADPrincipal>]
[-Partition <String>]
[-PassThru]
[-Remove <Hashtable>]
[-Replace <Hashtable>]
[-SamAccountName <String>]
[-Server <String>]
[<CommonParameters>]
Parametri
-Add
Specifica i valori da aggiungere alla proprietà di un oggetto. Questo parametro consente di aggiungere uno o più valori ad una proprietà. Necessita del display name Lightweight Directory Access Protocol (LDAP). E' possibile specificare più valori separati da virgole e più proprietà separate da un punto e virgola.
-Add @{Attribute1LDAPDisplayName=value1, value2, ...; Attribute2LDAPDisplayName=value1, value2, ...; AttributeNLDAPDisplayName=value1, value2, ...}
-AuthType
Specifica il metodo di autenticazione. I valori accettati dal parametro sono:
- Negotiate oppure 0 (default)
- Basic oppure 1
-Clear
Tale parametro viene utilizzato per cancellare i valori di una o più proprietà di un oggetto. Necessita del display name Lightweight Directory Access Protocol (LDAP). E' possibile cancellare più di una proprietà passandole al parametro e separandole da virgole
-Clear Attribute1LDAPDisplayName, Attribute2LDAPDisplayName
-Confirm
Se specificato, tale parametro mostra la richiesta di conferma prima di eseguire il cmdlet.
-Credential
Specifica un'account utente che ha i permessi necessari per eseguire l'operazione. Se omesso viene considerato l'utente corrente che sta eseguendo il comando. Al parametro può essere passato il nome dell'account, come ad es. "utente01" o "Dominio\utente01" oppure può essere passato un'oggetto PSCredential generato dal cmdlet Get-Credential. Se viene specificato un'account utente verrà richiesto di inserire la password all'esecuzione del comando.
-Description
Specifica una descrizione dell'oggetto. Tale parametro imposta il valore della proprietà Description dell'oggetto.
-DisplayName
Specifica il display name dell'oggetto: imposta la proprietà DisplayName dell'oggetto.
-GroupCategory
Con questo parametro si va a specificare il tipo di gruppo. I valori accettati sono:
- Distribution oppure 0
- Security oppure 1
-GroupScope
Il parametro specifica l'ambito del gruppo. I valori accettati sono:
- DomainLocal o 0
- Global o 1
- Universal o 2
-HomePage
Permette di specificare l'URL della home page dell'oggetto.
-Instance
Specifica l'istanza di un oggetto di tipo gruppo da usare come template per la creazione di un nuovo gruppo. Insieme al parametro Instance non è possibile utilizzare altri parametri che modificano le proprietà dell'oggetto.
I valore accettati da questo parametro sono:
- Distinguished Name
- GUID (objectGUID)
- Security Identifier (ObjectSid)
- SAM account name (SAMAccountName)
-ManagedBy
Permette di specificare l'utente o il gruppo che gestisce l'oggetto. L'utente o il gruppo può essere indicato passando al parametro:
- Distinguished name;
- GUID (objectGUID)
- Security identifier (objectSid)
- SAM account name (sAMAccountName)
-Partition
A tale parametro va passato il Distinguished Name (DN)di una partizione di Active Directory. Il cmdlet utilizzerà tale partizione per ricercare l'oggetto specificato dal parametro Identity.
-PassThru
Restituisce un oggetto che rappresenta l'item su cui si sta lavorando. Per impostazione predefinita, il cmdlet non genera alcun output.
-Remove
Permette di rimuovere uno o più valori di una proprietà di un oggetto specificando il display name LDAP. E' possibile rimuovere più di una proprietà separandole da un punto e virgola.
-Remove @{Attribute1LDAPDisplayName=value[]; Attribute2LDAPDisplayName=value[]}
Quando vengono utilizzati insieme i parametri Add, Replace, Clear, e Remove all'interno dello stesso comando le operazioni vengono eseguite nel seguente ordine:
Remove
Add
Replace
Clear
-Replace
Permette di specificare i valori da sostituire all'interno della proprietà di un oggetto. Per modificare la proprietà di un oggetto, va utilizzato il display name LDAP. E' possibile modificare più di una proprietà elencandole all'interno del comando separate da virgole.
-Replace @{Attribute1LDAPDisplayName=value[], Attribute2LDAPDisplayName=value[]}
-SamAccountName
Specifica il nome dell'account Security Account Manager (SAM) dell'utente, del gruppo o del computer. La lunghezza massima della descrizione è di 256 caratteri. Per questioni di compatibilità con sistemi operativi più vecchi è consigliabile creare un SamAccountName con una lunghezza non superiore ai 20 caratteri.
-Server
Permette di specificare l'istanza di Active Directory Domain Services a cui connettersi per la creazione di un nuovo gruppo.
-WhatIf
Mostra cosa accadrebbe se venisse eseguito il cmdlet. Il cmdlet non viene eseguito.
Aggiungere un'account utente al gruppo
Avviare Windows PowerShell (amministratore) ed eseguire il comando
Ovviamente il comando va adattato in base al proprio dominio, nome dell'account utente, OU e al nome del gruppo.

Nessun commento:
Posta un commento
I messaggi sono soggetti a moderazione da parte dell'amministratore prima della loro pubblicazione.