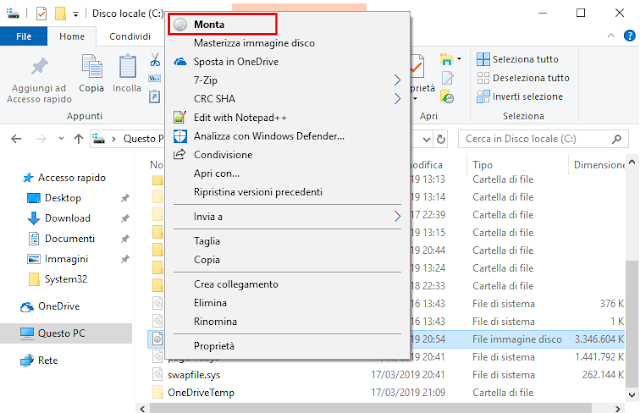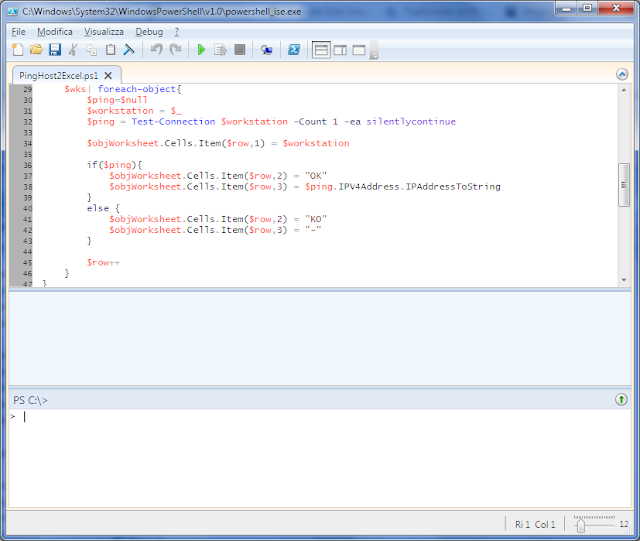Il file Wusa.exe si trova nella cartella %windir%\System32 e può essere utilizzato sia per disinstallare un'hotfix/aggiornamento sia per installare pacchetti di aggiornamento MSU.
Sintassi
wusa /extract: [/log:]
wusa [/quiet] [/norestart | /warnrestart: | /promptrestart | /forcerestart] [/log:]
wusa / uninstall < | /kb:> [/quiet] [/norestart | /warnrestart: | /promptrestart | /forcerestart ][/log:]
Parametri
/?, /h, /help
Visualizzano la guida.
/quiet
Tramite tale parametro WUSA.exe viene eseguito in modalità silente (non interattiva).
/norestart
Impedisce a Wusa.exe di eseguire il riavvio del computer. L'opzione /norestart viene ignorata se l'opzione /quiet non è presente.
/uninstall
Disinstalla il pacchetto o il numero KB specificato.
/kb
Specifica il pacchetto da disinstallare tramite il relativo numero KB. Può essere passato solo insieme all'opzione /uninstall.
/extract
Wusa.exe estrae il contenuto del pacchetto in una cartella di destinazione.
/warnrestart
Quando questa opzione viene combinata con l'opzione /quiet, Wusa.exe visualizza una richiesta all'utente prima di eseguire un riavvio per le operazioni di installazione e disinstallazione.
/forcerestart
Quando questa opzione viene combinata con l'opzione /quiet, Wusa.exe chiude in modo forzato l'applicazione e quindi esegue un riavvio.
Esempi
Esempio 1
wusa.exe /uninstall /kb:4489899 /quiet /norestart
Disinstalla il pacchetto KB4489899 in maniera silente e senza riavviare il sistema.
 |
| FIG 1 - Windows, Disinstallare un'aggiornamento tramite wusa.exe |
Esempio 2
wusa.exe Windows6.0-KB928439-x86.msu /quiet /norestart
Installa il pacchetto Windows6.0-KB928439-x86.msu in maniera silente e senza riavviare il sistema.
Esempio 3
wusa.exe /uninstall /kb:4489899 /quiet /forcerestart
Disinstalla il pacchetto KB4489899 in maniera silente e forza il riavvio del sistema al termine della disinstallazione.