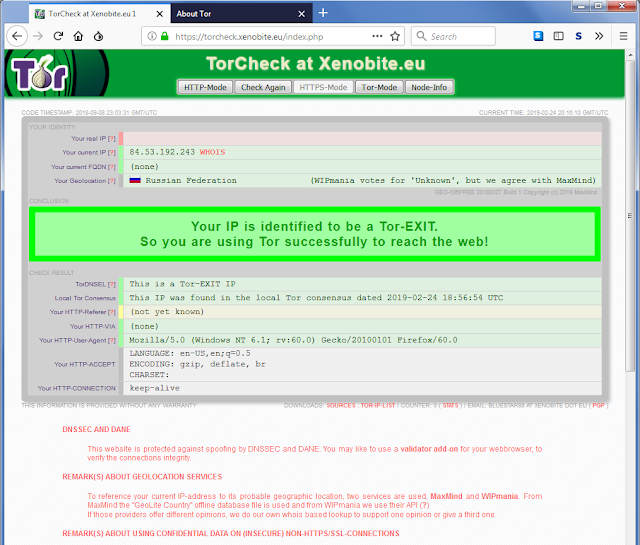Se eseguendo lo script si riceve errore relativo a restrizioni impostate sulla postazione, eseguire il comando
set-executionpolicy unrestricted
Analizziamo lo script nel dettaglio.
Nella variabile $path andiamo ad inserire il nome, comprensivo di percorso, da assegnare al documento MS Excel una volta creato.
$path = "c:\ElencoProcessi.xlsx"Con le successive tre istruzioni viene avviato MS Excel, creata una nuova cartella di lavoro e all'interno di quest'ultima ci si posiziona sul foglio di lavoro che andrà a contenere le informazioni sui processi.
$objExcel = new-object -comobject excel.application $objWorkbook = $objExcel.Workbooks.Add() $objWorksheet = $objWorkbook.Worksheets.Item(1)Per non visualizzare a video la finestra di MS Excel in fase di creazione del file, nello script viene utilizzata l'istruzione
$objExcel.Visible = $FalseAll'interno del foglio di lavoro utilizziamo la prima riga come riga di intestazione assegnando un nome a ciascuna colonna in base al contenuto che andremo successivamente ad inserire.
$objWorksheet.Cells.Item(1, 1) = "Process" $objWorksheet.Cells.Item(1, 2) = "ID" $objWorksheet.Cells.Item(1, 3) = "CPU" $objWorksheet.Cells.Item(1, 4) = "Path"Il cuore dello script è rappresentato dalle seguenti istruzioni.
$row=2
Get-Process | Sort-Object ProcessName | Select ID, ProcessName,CPU, Path | foreach-object{
$objWorksheet.Cells.Item($row,1) = $_.processname;
$objWorksheet.Cells.Item($row,2) = $_.id;
$objWorksheet.Cells.Item($row,3) = $_.cpu;
$objWorksheet.Cells.Item($row,4) = $_.path;
$row++
}
La variabile $row viene inizializzata a 2 (nella prima riga del foglio di lavoro abbiamo inserito l'intestazione) e verrà utilizzata per spostarci alla riga successiva man mano che verranno trovati e inseriti i processi all'interno del foglio. Tramite il cmdlet Get-Process otteniamo i processi in esecuzione che vengono ordinati per nome con Sort-Object ProcessName e inseriti all'interno del foglio di lavoro.Al termine non resta che salvare il documento creato e chiudere MS Excel. Nel caso in cui il nome del file risulti già presente, apparirà una finestra di dialogo in cui viene richiesto all'utente se intende sovrascriverlo.
$objWorkbook.SaveAs($path) $objWorkbook.Close() $objExcel.Quit()
 |
| FIG 1 - PowerShell, Script ElencoProcessi.ps1 |
Lo script può essere scaricato dal seguente link
DOWNLOAD
All'interno dello script è presente la funzione Use-RunAs che forza l'esecuzione con i privilegi amministrativi (PowerShell: Forzare l'esecuzione di uno script con privilegi elevati). L'utilizzo di tale funzione non è strettamente necessaria ma può essere utile se si tenta di salvare il file in path che richiedono privilegi elevati.
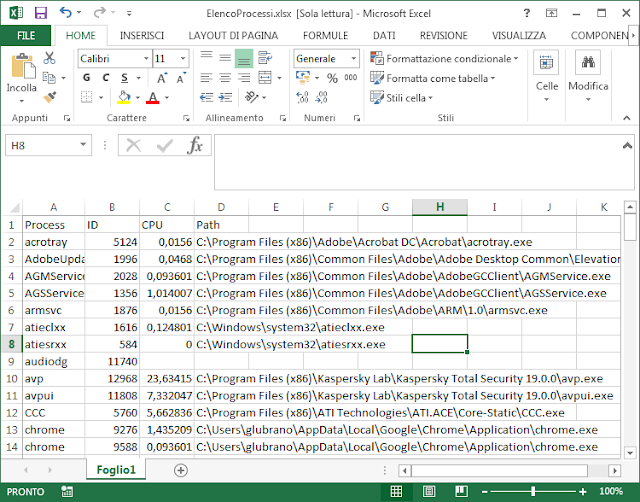 |
| FIG 2 - MS Excel, Elenco Processi |