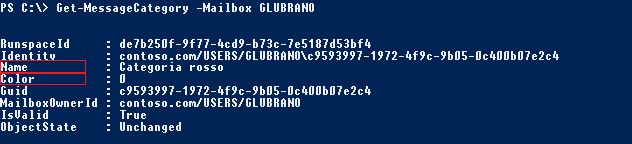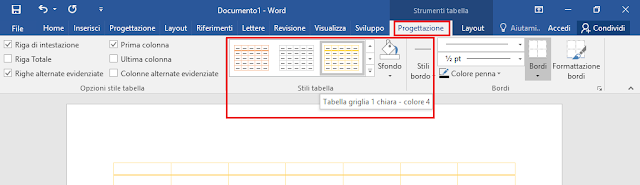Visualizzare l'hostname
Per visualizzare il nome della propria postazione in Kali Linux basta eseguire da terminale il comandohostname
 |
| FIG 1 - Kali Linux, visualizzare l'hostname della propria postazione |
Modificare temporaneamente l'hostname
Per modificare temporaneamente il nome host si può far seguire al comando hostname il nome da assegnareAd es.
hostname PC1
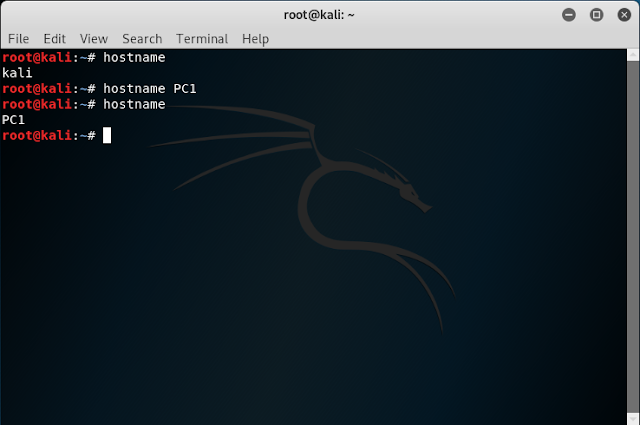 |
| FIG 2 - Kali Linux, modificare temporaneamente l'hostname |
Modificare in maniera permanente l'hostname
Per assegnare permanentemente un nuovo nome host è necessario modificare i file hostname e host presenti nella directory /etc.- Da terminale digitare il comando leafpad /etc/hostname
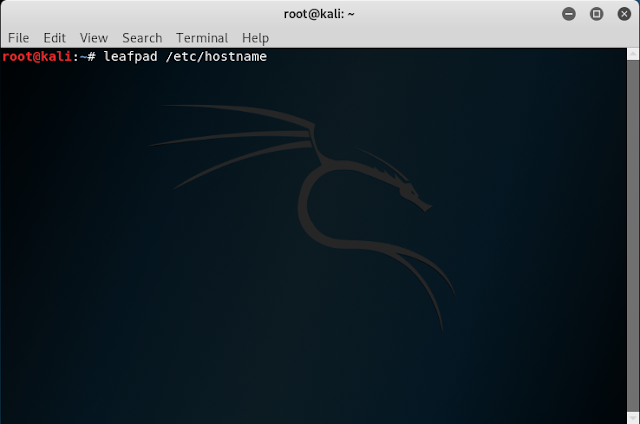
FIG 3 - Kali Linux, aprire il file hostname utilizzando l'editor di testo leafpad - Sostituire il nome host visualizzato con quello desiderato quindi salvare e chiudere la finestra dell'editor;
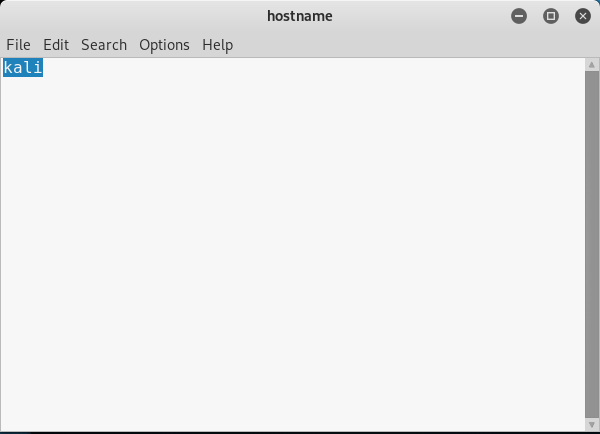
FIG 4 - Kali Linux, modificare il file hostname utilizzando l'editor di testo leafpad - Ritornati alla finestra del terminale eseguire il comando leafpad /etc/hosts
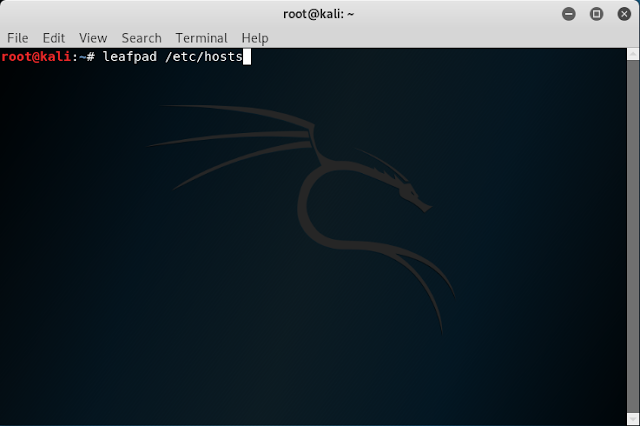
FIG 5 - Kali Linux, aprire il file hosts utilizzando l'editor di testo leafpad - Sovrascrivere il vecchio nome host con quello desiderato quindi salvare e chiudere la finestra dell'editor;

FIG 6 - Kali Linux, modificare il file hosts utilizzando l'editor di testo leafpad - Riavviare il sistema digitando il comando reboot da terminale;
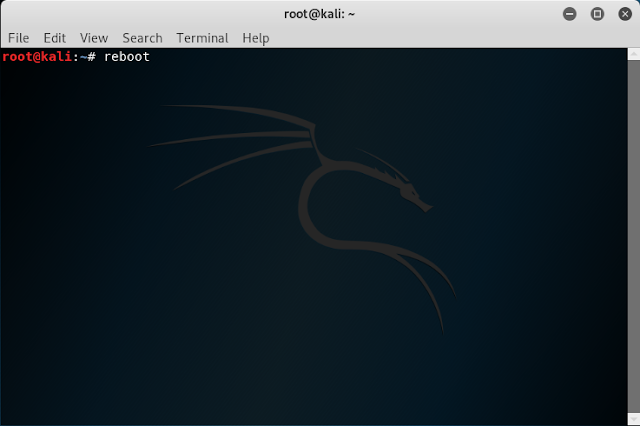
FIG 7 - Kali Linux, reboot del sistema
Assegnare un hostname casuale ad ogni avvio del sistema
Per fare in modo che ad ogni avvio venga assegnato un nome casuale al nostro host è necessario creare uno script nella cartella /usr/bin/ e richiamarlo ad ogni avvio di sistema.- Creare un file vuoto nella cartella /usr/bin/ nominandolo rndhostname.sh digitando da terminale il seguente comando
touch /usr/bin/rndhostname.sh - Aprire il file appena creato tramite l'editor di testo leafpad con il comando
leafpad /usr/bin/rndhostname.sh
FIG 8 - Kali Linux, creazione file vuoto e avvio dell'editor leafpad - Incollare il seguente script all'interno dell'editor quindi chiudere l'editor dopo aver salvato il file
#!/bin/bash cp -n /etc/hosts{,.old} idomainname=$(domainname -i) fdomainname=$(domainname -f) newhn=$(cat /dev/urandom | tr -dc 'A-Za-z0-9' | head -c7) echo $newhn > /etc/hostname mv /etc/hosts /etc/hosts.old echo "127.0.0.1 localhost" > /etc/hosts echo "$idomainname $fdomainname $newhn" >> /etc/hosts echo "# The following lines are desirable for IPv6 capable hosts" >> /etc/hosts echo "::1 localhost ip6-localhost ip6-loopback" >> /etc/hosts echo "ff02::1 ip6-allnodes" >> /etc/hosts echo "ff02::2 ip6-allrouters" >> /etc/hosts service hostname.sh stop sleep 1 service hostname.sh start service networking stop sleep 1 service networking start service network-manager stop sleep 1 service network-manager start xhost +$newhn exit
Lo script assegna un nome randomico composto da 7 caratteri alfanumerici (tr -dc 'A-Za-z0-9' | head -c7). Modificando opportunamente la seguente riga all'interno del codice
newhn=$(cat /dev/urandom | tr -dc 'A-Za-z0-9' | head -c7)
possiamo impostare una diversa lunghezza e scegliere un range diverso di caratteri da utilizzare nel nome host.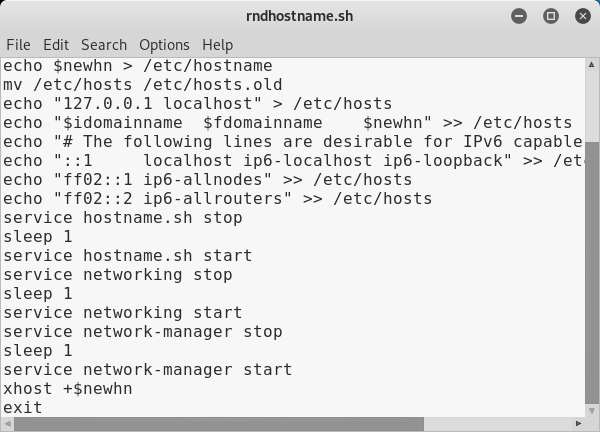
FIG 9 - Kali Linux, script per la generazione casuale e assegnazione del nome host - Forniamo allo script i permessi di esecuzione con il comando
chmod +x /usr/bin/rndhostname.sh
FIG 10 - Kali Linux, aggiungere i permessi di esecuzione al file - Per fare in modo che lo script venga eseguito ad ogni avvio utilizzeremo crontab. Da terminale eseguire il comando
crontab -e
FIG 11 - Kali Linux, crontab - Di default il file crontab verrà aperto con l'editor di testo nano. Posizionarsi alla fine del file e aggiungere la seguente riga
@reboot /usr/bin/rndhostname.sh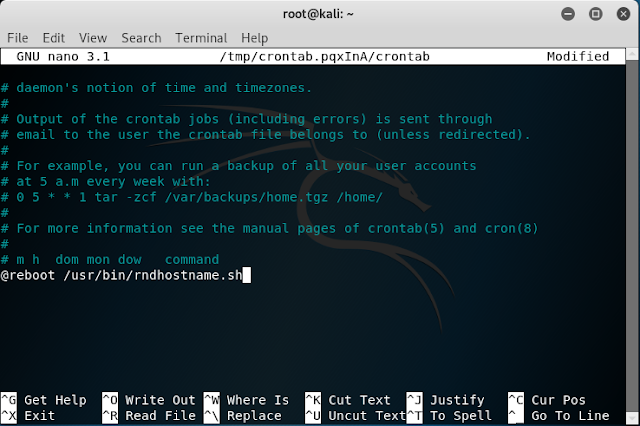
FIG 12 - Kali Linux, modifica crontab per l'avvio dello script ad ogni boot - Salvare la modifica (CTRL+O) e premere invio per accettare il nome del file proposto e che sovrascriverà il file cronotab, quindi uscire dall'editor nano tramite la combinazione di tasti CTRL+X. Da questo momento ad ogni avvio verrà generato e assegnato un nuovo hostname casuale.