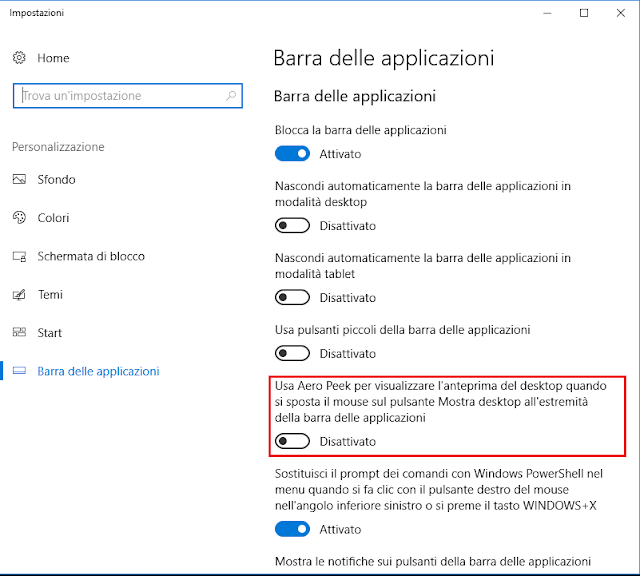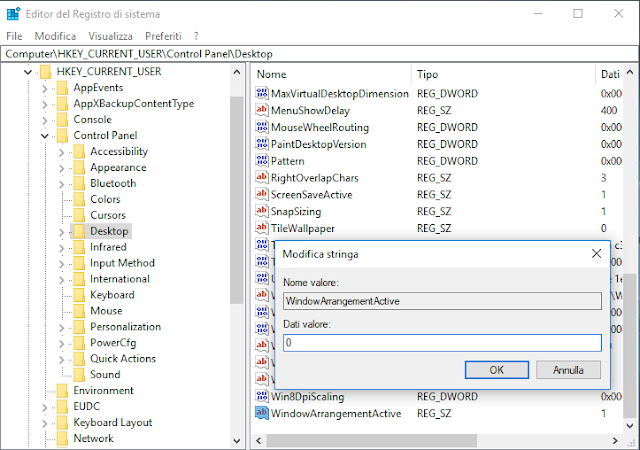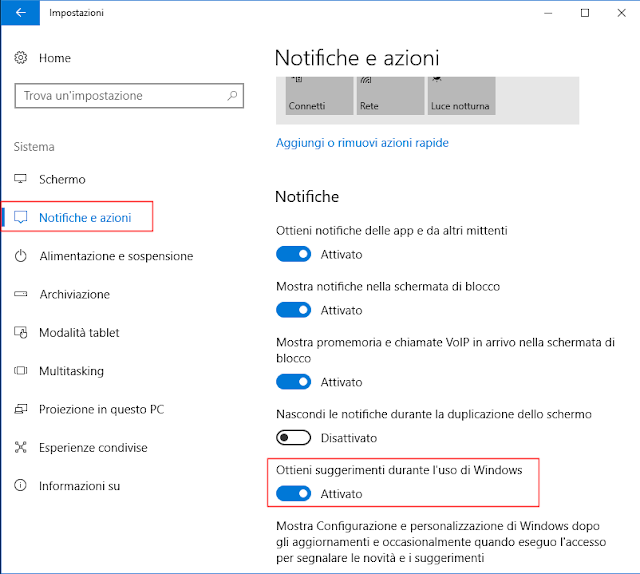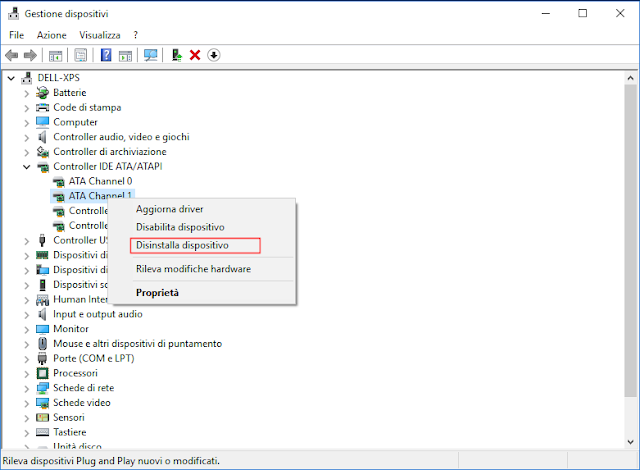Vediamo come fare:
- Avviare Gestione dispositivi (WIN+R e digitare devmgmt.msc seguito da invio);
- Da Gestione dispositivi individuare la periferica di proprio interesse quindi cliccarci su con il tasto destro del mouse e selezionare Proprietà dal menu visualizzato;

FIG 1 - Gestione dispositivi, proprietà periferica - Nella finestra relativa alle proprietà della periferica, cliccare sulla scheda Dettagli;
- Dal menu Proprietà selezionare la voce ID hardware;

FIG 2 - Gestione dispositivi, ID hardware - A questo punto è necessario prendere nota degli identificativi della periferica. Per praticità usiamo Blocco note per salvare gli identificativi. Cliccare con il tasto destro del mouse su un identificativo e selezionare Seleziona tutto dal menu contestuale. Cliccare nuovamente con il tasto destro su un identificativo e selezionare Copia. Aprire Blocco note e incollare gli identificativi copiati.

FIG 3 - Gestione dispositivi, copia ID hardware - Avviare l'Editor Criteri di gruppo locali (WIN+R e digitare gpedit.msc seguito da invio);
- Spostarsi su Criteri Computer Locale -> Configurazione computer -> Modelli amministrativi -> Sistema -> Installazione dispositivi -> Restrizioni per l'installazione di dispositivi;
- Cliccare due volte sul criterio Impedisci l'installazione dei dispositivi che corrispondono a uno di questi ID;

FIG 4 - Editor Criteri di gruppo locali - Nella finestra che appare selezionare l'opzione Attivata e cliccare sul pulsante Mostra;

FIG 5 - Criteri di gruppo, Impedisci l'installazione dei dispositivi che corrispondono a uno di questi ID - Incollare, uno alla volta, gli ID hardware copiati in precedenza e, al termine, cliccare su OK;
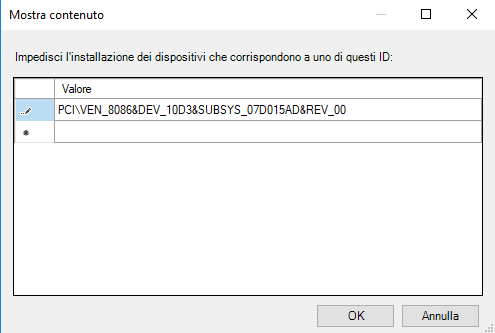
FIG 6 - ID hardware ai quali impedire l'aggiornamento automatico dei driver - Cliccare su Applica e poi su OK per confermare le modifiche effettuate quindi chiudere l'Editor Criteri di gruppo locali.
Da questo momento Windows non aggiornerà più i driver della periferica specificata automaticamente.