- Da MS Word cliccare sulla freccia che punta verso il basso all'interno della barra di accesso rapido e, dal menu che appare, selezionare la voce Altri comandi...;

FIG 1 - MS Word, Barra di accesso rapido, Altri comandi... - Nella casella a discesa nominata Scegli comandi da, selezionare la voce Tutti i comandi;
- Nell'elenco sottostante sono elencati tutti i comandi in ordine alfabetico. Selezionare il comando Calcola e cliccare sul pulsante Aggiungi, quindi confermare l'operazione cliccando su OK;

FIG 2 - MS Word, Aggiungere il comando Calcola alla barra di accesso rapido - A questo punto all'interno della barra di accesso rapido apparirà una nuova icona a forma di un cerchio;

FIG 3 - MS Word, barra di accesso rapido con comando Calcola - Per utilizzare il comando basta selezionare l'espressione aritmetica presente all'interno del documento e cliccare sul pulsante appena aggiunto alla barra. Il risultato sarà visualizzato all'interno della barra di stato di MS Word.

FIG 4 - MS Word, risultato del calcolo
venerdì 25 novembre 2016
MS Word Quick Tip: Aggiungere il comando Calcola alla barra di accesso rapido
MS Word integra un comando per analizzare le espressioni inserite come testi all'interno del documento. Per aver a portata di click il comando può essere utile posizionarlo all'interno della barra di accesso rapido procedendo nel seguente modo:
giovedì 24 novembre 2016
Windows 10: Abilitare percorsi lunghi
Fin dai tempi di Windows 95, Microsoft ha imposto un limite sulla massima lunghezza dei percorsi in Windows. Tale imposizione non è dovuta ad un limite intrinseco del file system utilizzato bensì ad una decisione arbitraria. In Windows 10 è possibile abilitare i percorsi lunghi (rimuovendo il limite massimo di 260 caratteri) seguendo le indicazioni riportate di seguito.
La modifica può provocare problemi di compatibilità con applicazioni a 32bit obsolete.
Cliccando sul link di seguito è possibile scaricare i file .reg per abilitare/disabilitare i percorsi lunghi in Windows 10.
DOWNLOAD
- Assicurarsi che il sistema operativo sia aggiornato;
- Avviare l'editor del registro di sistema (WIN+R e digitare regedit seguito da invio);
- Posizionarsi su
HKEY_LOCAL_MACHINE\SYSTEM\CurrentControlSet\Control\FileSystem - Individuare il valore LongPathsEnabled. Eseguire un doppio click sull’elemento e, nella casella Dati valore, sostituire il valore 0 con 1.
- Riavviare il sistema per rendere la modifica effettiva.
La modifica può provocare problemi di compatibilità con applicazioni a 32bit obsolete.
Cliccando sul link di seguito è possibile scaricare i file .reg per abilitare/disabilitare i percorsi lunghi in Windows 10.
DOWNLOAD
 |
| FIG 1 - Windows 10, abilitare percorsi lunghi tramite LongPathsEnabled |
Etichette:
HKEY_LOCAL_MACHINE\SYSTEM\CurrentControlSet\Control\FileSystem,
limite lunghezza,
LongPathsEnabled,
Microsoft,
path,
percorsi,
regedit,
Windows 10
mercoledì 23 novembre 2016
Android: Resettare Google Play Services e Google Play Store
Può capitare che sui dispositivi Android non si riesca più ad installare nuove APP dal Play Store nonostante lo spazio libero disponibile. In questi casi la prima operazione da eseguire per tentare di risolvere il problema consiste nel resettare alcuni componenti del sistema Android legati al download delle nuove applicazioni come Google Play Services e Google Play Store.
Per effettuare il reset di tali componenti, accedere alla finestra Impostazioni e posizionarsi sulla pagina contenente le informazioni delle APP installate.
Scorrere l'elenco e cercare Google Play Store. All'interno della pagina contenente le informazioni di Google Play Store è disponibile un pulsante che permette di disinstallare gli aggiornamenti dell'APP.
Terminata la disinstallazione degli aggiornamenti di Google Play Store, ritornare alla schermata precedente e cercare Google Play Services. In questo caso è sufficiente procedere alla cancellazione della cache tramite l'apposito tasto.
Per effettuare il reset di tali componenti, accedere alla finestra Impostazioni e posizionarsi sulla pagina contenente le informazioni delle APP installate.
Scorrere l'elenco e cercare Google Play Store. All'interno della pagina contenente le informazioni di Google Play Store è disponibile un pulsante che permette di disinstallare gli aggiornamenti dell'APP.
 |
| FIG 1 - Android, informazioni su Google Play Store |
Terminata la disinstallazione degli aggiornamenti di Google Play Store, ritornare alla schermata precedente e cercare Google Play Services. In questo caso è sufficiente procedere alla cancellazione della cache tramite l'apposito tasto.
 |
| FIG 2 - Android, informazioni su Google Play Services |
venerdì 18 novembre 2016
Windows 10: Resettare Cortana tramite PowerShell
Per resettare e ripristinare Cortana a seguito di un malfunzionamento è possibile agire tramite PowerShell.
Avviare PowerShell come amministratore: Dal menu Start ricercare PowerShell quindi cliccare sul collegamento con il tasto destro del mouse, selezionare Esegui come amministratore e accettare al messaggio del UAC (Controllo dell'account utente).
Registrare Cortana eseguendo il comando
Get-AppXPackage -Name Microsoft.Windows.Cortana | Foreach {Add-AppxPackage -DisableDevelopmentMode -Register "$($_.InstallLocation)\AppXManifest.xml"}
La registrazione provvede a resettare e ripristinare l'APP Cortana.
Avviare PowerShell come amministratore: Dal menu Start ricercare PowerShell quindi cliccare sul collegamento con il tasto destro del mouse, selezionare Esegui come amministratore e accettare al messaggio del UAC (Controllo dell'account utente).
 |
| FIG 1 - Windows 10: Avviare PowerShell come amministratore |
Get-AppXPackage -Name Microsoft.Windows.Cortana | Foreach {Add-AppxPackage -DisableDevelopmentMode -Register "$($_.InstallLocation)\AppXManifest.xml"}
La registrazione provvede a resettare e ripristinare l'APP Cortana.
 |
| FIG 2 - Windows 10: Reset Cortana tramite PowerShell |
martedì 15 novembre 2016
Windows 10: Abilitare la shell Bash su Windows 10 Anniversary Update
Una delle novità introdotte (in maniera definitiva) in Windows 10 Anniversary Update è la shell Bash caposaldo di molte distribuzioni Linux. Questa nuova funzione sarà prevalentemente apprezzata dagli utenti più evoluti che utilizzano anche l'ambienta Unix/Linux.
La shell Bash è stata inserita in Windows 10 come componente opzionale e non è attiva di default; per abilitarla:
Prima di poter completare l'installazione della shell Bash è necessario abilitare la Modalità sviluppatore:
Una volta abilitata la modalità sviluppatore si procede all'installazione di Ubuntu on Windows:
A questo punto possiamo utilizzare i classici comandi della shell Unix/Linux come ls, cp, rm e anche utilizzare una versione specifica del package manager Apt.
Dalla shell Bash possiamo lanciare i seguenti 2 comandi per aggiornare tutti i pacchetti installati alle versioni più recenti
sudo apt-get update
sudo apt-get upgrade
La shell Bash consente di creare script che possono essere avviati anche dal Prompt dei comandi utilizzando il comando
bash -c "/path/to/script.sh"
La shell Bash è stata inserita in Windows 10 come componente opzionale e non è attiva di default; per abilitarla:
- Accedere alla finestra Programmi e funzionalità (WIN+R e digitare Appwiz.cpl seguito da invio);

FIG 1 - Esegui, Appwiz.cpl - Nella finestra Programmi e funzionalità cliccare sul link Attivazione o disattivazione delle funzionalità di Windows presente sul lato sinistro;

FIG 2 - Windows 10, Attivazione o disattivazione delle funzionalità Windows - Nella finestra Funzionalità Windows, spuntare la voce Sottosistema Windows per Linux e confermare cliccando su OK;

FIG 3 - Windows 10, Sottosistema Windows per Linux - Verrà richiesto di riavviare il sistema. Cliccare su Riavvia ora per procedere con il riavvio.
Prima di poter completare l'installazione della shell Bash è necessario abilitare la Modalità sviluppatore:
- Dal menu Start selezionare Impostazioni e cliccare su Aggiornamento e sicurezza;

FIG 4 - Windows 10, Impostazioni - Aggiornamento e sicurezza - Cliccare sul link Per sviluppatori presente sul lato sinistro della finestra, quindi, sul lato destro, abilitare la voce Modalità sviluppatore;

FIG 5 - Windows 10, Modalità sviluppatore - Alla richiesta di conferma relativa all'attivazione cliccare su Si.

FIG 6 - Windows 10, Conferma attivazione modalità sviluppatore
Una volta abilitata la modalità sviluppatore si procede all'installazione di Ubuntu on Windows:
- Avviare il prompt dei comandi (WIN+R e digitare cmd seguito da invio);
- Digitare ed eseguire il comando Bash;
- Al primo avvio verrà chiesto di installare Ubuntu on Windows. Confermare digitando S seguito da invio. Verrà avviato il download dei componenti dal Windows store.

FIG 7 - Windows 10, installazione Ubuntu on Windows - Al termine del download verrà richiesto di inserire un nuovo nome utente UNIX (ad es. possiamo inserire root).
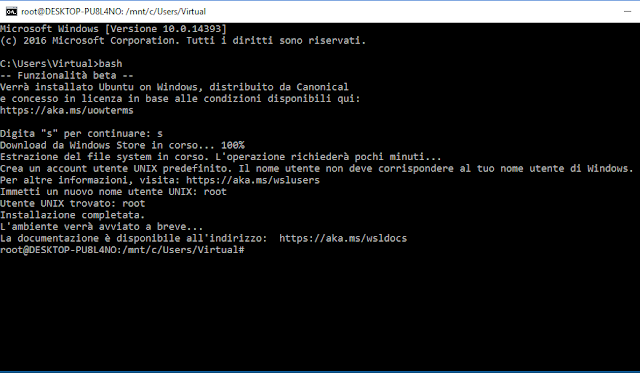
FIG 8 - Windows 10, Nuovo nome utente Unix
A questo punto possiamo utilizzare i classici comandi della shell Unix/Linux come ls, cp, rm e anche utilizzare una versione specifica del package manager Apt.
Dalla shell Bash possiamo lanciare i seguenti 2 comandi per aggiornare tutti i pacchetti installati alle versioni più recenti
sudo apt-get update
sudo apt-get upgrade
 |
| FIG 9 - Aggiornare i pacchetti con apt-get update e apt-get upgrade |
La shell Bash consente di creare script che possono essere avviati anche dal Prompt dei comandi utilizzando il comando
bash -c "/path/to/script.sh"
lunedì 14 novembre 2016
Windows Quick Tip: Visualizzare informazioni su un file WIM (Windows Imaging)
Il formato Windows Imaging (WIM) è un formato dell'immagine disco basata su file sviluppato dalla Microsoft per distribuire i suoi sistemi operativi. Il primo sistema operativo ad essere distribuito in tale formato è stato Windows Vista.
Sui supporti di installazione dei sistemi operativi Microsoft il file WIM è generalmente nominato in install.wim e si trova all'interno della cartella Sources. É facilmente riconoscibile sia dall'estensione .WIM sia dalla sua dimensione (si tratta del file più grande presente all'interno del supporto).
Per recuperare o modificare le informazioni contenute nei file WIM viene utilizzato il Deployment Image Service and Management Tool (DISM).
Tra le informazioni visualizzabili tramite DISM troviamo il nome del sistema operativo, versione, architettura, dimensione e data di creazione del file WIM.
Per visualizzare tali informazioni basta eseguire pochi e semplici passaggi:
Sui supporti di installazione dei sistemi operativi Microsoft il file WIM è generalmente nominato in install.wim e si trova all'interno della cartella Sources. É facilmente riconoscibile sia dall'estensione .WIM sia dalla sua dimensione (si tratta del file più grande presente all'interno del supporto).
Per recuperare o modificare le informazioni contenute nei file WIM viene utilizzato il Deployment Image Service and Management Tool (DISM).
Tra le informazioni visualizzabili tramite DISM troviamo il nome del sistema operativo, versione, architettura, dimensione e data di creazione del file WIM.
Per visualizzare tali informazioni basta eseguire pochi e semplici passaggi:
- Avviare il Prompt dei comandi (come amministratore);
- Eseguire il comando
Dism /Get-WimInfo /WimFile:X:\sources\install.wim /index:1
ovviamente sostituendo a X:\sources\install.wim il percorso e il nome del file .wim che si intende analizzare.
 |
| FIG 1 - DISM, visualizzare informazioni su file WIM |
giovedì 10 novembre 2016
PowerShell: Mandare in stampa determinati file presenti in una cartella
Per mandare in stampa un determinato file utilizzando PowerShell è possibile utilizzare il comando
Start-Process -FilePath <path_e_nome_file> –Verb Print
Ad es. per stampare il file c:\temp\list.pdf il comando da eseguire è
Start-Process -FilePath c:\temp\list.pdf –Verb Print
Il file verrà aperto, mandato in stampa sulla stampante predefinita e quindi verrà chiuso.
Per stampare tutti i file PDF contenuti nella cartella c:\temp\
Dir c:\temp\*.pdf | Foreach-Object { Start-Process -FilePath $_.FullName –Verb Print }
In caso di file di solo testo si può scegliere di utilizzare i cmdlet Get-Content e Out-Printer
Get-Content c:\temp\list.txt | Out-Printer
Start-Process -FilePath <path_e_nome_file> –Verb Print
Ad es. per stampare il file c:\temp\list.pdf il comando da eseguire è
Start-Process -FilePath c:\temp\list.pdf –Verb Print
Il file verrà aperto, mandato in stampa sulla stampante predefinita e quindi verrà chiuso.
Per stampare tutti i file PDF contenuti nella cartella c:\temp\
Dir c:\temp\*.pdf | Foreach-Object { Start-Process -FilePath $_.FullName –Verb Print }
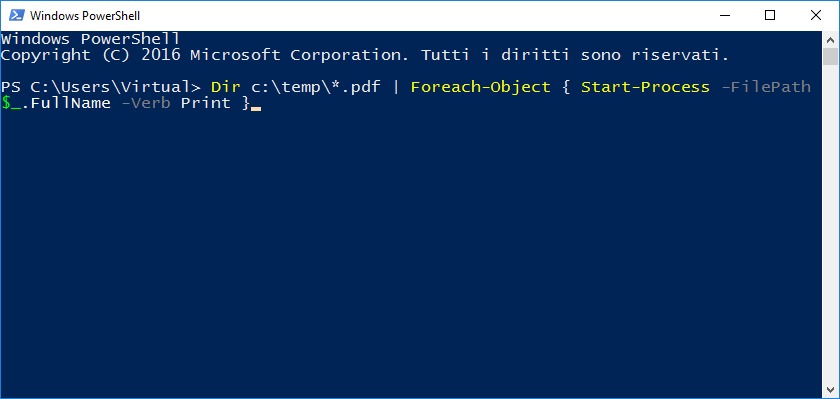 |
| FIG 1 - PowerShell, stampare tutti i file PDF presenti in una cartella |
In caso di file di solo testo si può scegliere di utilizzare i cmdlet Get-Content e Out-Printer
Get-Content c:\temp\list.txt | Out-Printer
Iscriviti a:
Post (Atom)
