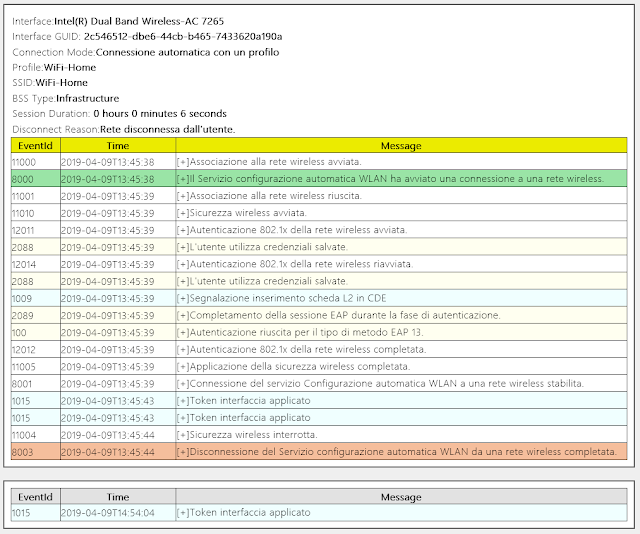Per ripristinare tale funzione è possibile agire tramite GUI, creare un'apposita policy tramite il registro di sistema oppure tramite l'Editor criteri di gruppo locali (solo con le versioni Professional o Enterprise di Windows).
Metodo 1: Ripristinare messaggio di conferma eliminazione file tramite GUI
- Cliccare con il tasto destro del mouse sul Cestino presente sul Desktop e dal menu selezionare Proprietà;
- Selezionare la casella Visualizza conferma eliminazione e cliccare sul pulsante OK per applicare la modifica.

FIG 1 - Windows 10, Abilitare la visualizzazione della finestra di conferma eliminazione file
Metodo 2: Ripristinare messaggio di conferma eliminazione file tramite registro di sistema
Con questo metodo andremo a creare una policy che abilita la visualizzazione della conferma eliminazione. Applicando tale metodo l'opzione non sarà più modificabile dall'utente tramite GUI come visto per il Metodo 1 (la modifica della casella sarà inibita).- Premere la combinazione di tasti WIN+R per aprire la finestra di dialogo Esegui e digitare regedit seguito da invio per avviare l'editor del registro di sistema;
- Posizionarsi su
HKEY_CURRENT_USER\Software\Microsoft\Windows\CurrentVersion\Policies\Explorer - Creare un nuovo valore DWORD (32bit), rinominarlo ConfirmFileDelete e valorizzarlo ad 1.
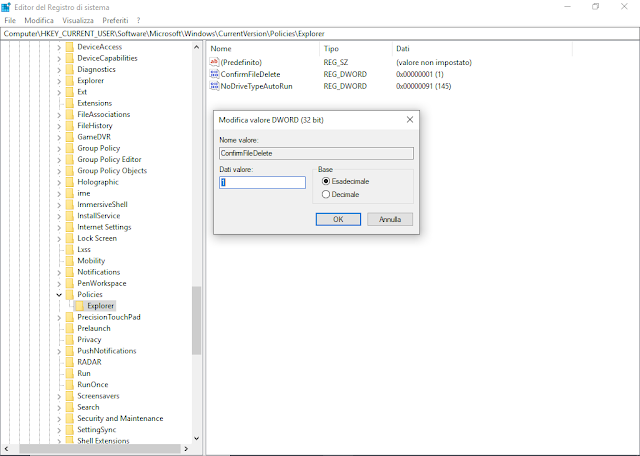
FIG 2 - Windows 10, Regedit ConfirmFileDelete
Dal seguente link è possibile scaricare i file .reg per abilitare/disabilitare la finestra di conferma eliminazione file.
DOWNLOAD
Metodo 3: Ripristinare messaggio di conferma eliminazione file tramite l'Editor Criteri di gruppo locali
- Avviare l'Editor Criteri di gruppo locali (WIN+R e digitare gpedit.msc seguito da invio);
- Posizionarsi su Configurazione utente -> Modelli amministrativi -> Componenti di Windows -> Esplora file
- Sulla parte destra cliccare 2 volte con il tasto sinistro del mouse sulla voce Visualizza finestra di conferma per la cancellazione di file;

FIG 3 - Editor Criteri di gruppo locali, Visualizza finestra di conferma per la cancellazione di file - Selezionare la casella Attivata e cliccare sul pulsante OK per confermare la modifica.

FIG 4 - Attiva Visualizza finestra di conferma per la cancellazione di file