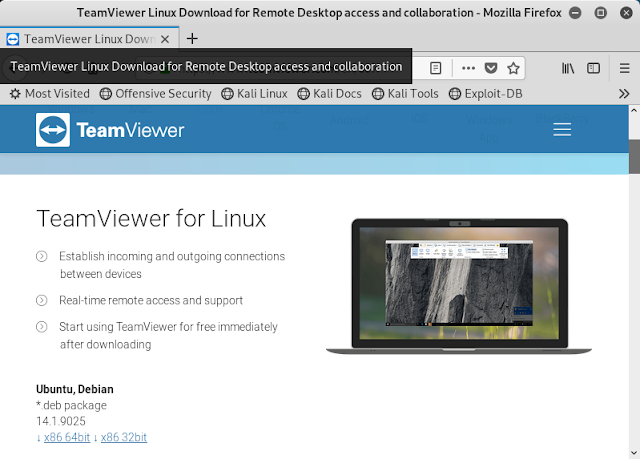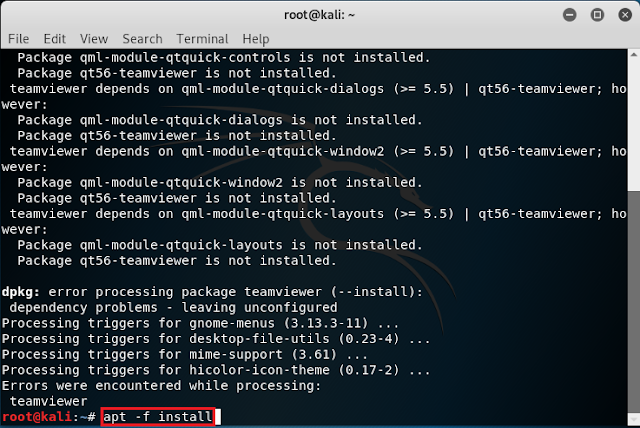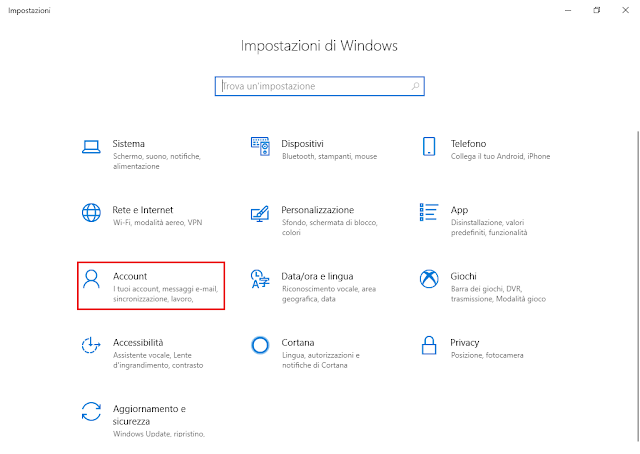| GandCrab |
01/2018 |
.GDCB |
Diffuso prevalentemente tramite email con allegato alla cui apertura viene eseguito il payload che provvede a cifrare i dati dell'utente e a creare il file GDCB-DECRYPT.txt, contenente informazioni per il pagamento del riscatto, sul desktop della vittima. L'entità del riscatto aumenta con il passare del tempo. |
| GandCrab v2 |
03/2018 |
.CRAB |
La seconda versione del ransomware è stata rilasciata dopo che un team di esperti di cybersecurity ha rilasciato un tool in grado di decriptare i file cifrati con la prima versione. La nuova versione provvede a cifrare i file utilizzando gli algoritmi AES-256 (CBC mode) e RSA-2048. Il ransomware è stato distribuito attraverso la campagna di malvertising Seamless che porta le vittime ad essere infettate attraverso il kit RIG exploit. Sul desktop viene creato il file CRAB-DECRYPT.txt contenente informazioni per il riscatto. |
| GandCrab v2.1 |
04/2018 |
.CRAB |
Il funzionamento è analogo a quello visto per la versione precedente |
| GandCrab v3 |
04/2018 |
.CRAB |
Nella sua terza versione il ransomware mantiene le stesse caratteristiche della versione precedente. L'estensione aggiunta ai file cifrati rimane .CRAB e anche il nome del file creato sul desktop rimane invariato (CRAB-DECRYPT.txt). L'unica differenza rilevante è che da questa versione il ransomware non consente più il pagamento del riscatto mediante la criptovaluta DASH ma solo in Bitcoin. |
| GandCrab v4 |
07/2018 |
.KRAB |
La quarta versione del ransomware continua ad utilizzare gli algoritmi AES-256 (CBC mode) e RSA-2048 per cifrare i dati della vittima. L'estensione aggiunta ai file cifrati diventa .KRAB. Il file creato sul desktop prende il nome di KRAB-DECRYPT.txt e contiene maggiori informazioni sull'attacco e sulle istruzioni per procedere alla creazione di un wallet per le criptovalute. |
| GandCrab v4.1 |
07/2018 |
.krab |
Rilasciata subito dopo la versione 4 apporta alcune modifiche al proprio funzionamento. Da tale versione il ransomware non utilizza più i server di C&C (Command and Control) e l'infezione può avvenire anche senza la connessione ad Internet. Per la sua diffusione il ransomware utilizza l'exploit SMB. La patch MS17-010 previene l'infezione rimediando alla vulnerabilità individuata su SMB e sfruttata da diversi ransomware. |
| GandCrab v5.0 e v5.0.1 |
09/2018 |
5 caratteri casuali |
L'estensione aggiunta ai file cifrati è composta da 5 caratteri casuali. Lo stesso dicasi per il file creato sul desktop il cui nome ora è del tipo estensione-DECRYPT.html. A partire dalla versione 5 gli algoritmi utilizzati per cifrare i dati dell'utente sono SALSA20 e RSA-2048. |
| GandCrab v5.0.2 |
10/2018 |
10 caratteri casuali |
Questa versione del ransomware è stata distribuita il 1° ottobre 2018. Ai file cifrati viene aggiunta un'estensione di 10 caratteri casuali e il file contenente le istruzioni per il riscatto è del tipo estensione-DECRYPT.htm. L'infezione viene portata a termine tramite il kit Fallout exploit. |
| GandCrab v5.0.3 |
10/2018 |
5 caratteri casuali |
L'estensione aggiunta ai file cifrati è composta da 5 caratteri casuali. Lo stesso dicasi per il file creato sul desktop il cui nome ora è del tipo estensione-DECRYPT.html. il ransomware viene distribuito prevalentemente tramite un allegato ad un'email di spam. Nascosto all'interno dell'allegato è presente un file JavaScript (il dropper) chiamato GandCrab 5.0.3 downloader.js che una volta eseguito lancia altri 2 eseguibili dsoyaltj.exe e Wermgr.exe che forniscono al malware privilegi amministrativi e avviano la cifratura dei dati.
|
| GandCrab v5.0.4, v5.0.5 e v5.0.9 |
10/2018 |
numero variabile caratteri casuali |
Queste versioni del ransomware sono state rilasciate tutte ad ottobre 2018. L'estensione aggiunta ai file cifrati è composta da un numero variabile di caratteri casuali. Il comportamento e i metodi di diffusione sono analoghi a quelli già visti per le versioni precedenti. |
| GandCrab v5.1 |
01/2019 |
caratteri casuali |
In questa versione del ransomware viene utilizzato l'algoritmo Salsa20 per cifare i dati.
|