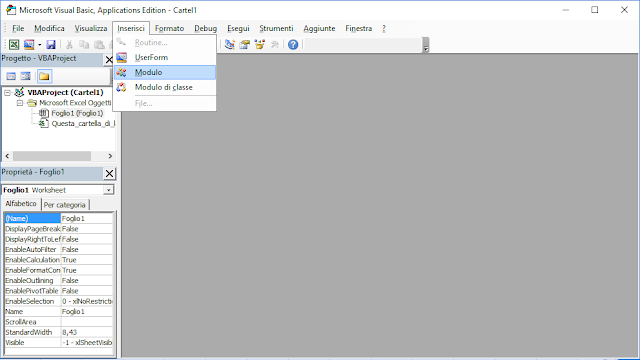Il ransomware in questione infetta il PC attraverso un trojan: la vittima riceve un'email di spam contenente un allegato che, una volta aperto, provvede a scaricare e ad installare il ransomware vero e proprio. Una volta avviato Zyka provvede a crittografare i dati dell'utente aggiungendo l'estensione .lock. Terminata la cifratura dei file della vittima, viene visualizzato il messaggio del riscatto contenente informazioni sul tipo di algoritmo utilizzato (AES), l'ammontare del riscatto (170$) e come pagarlo (tramite bitcoin al wallet indicato). Il messaggio invita anche a pagare il riscatto entro 72h altrimenti la chiave privata conservata sui server verrà cancellata e non sarà più possibile riavere i propri dati.
 |
| FIG 1 - Ransomware Zyka, messaggio del riscatto |
Come recuperare i dati
Prima di procedere a decriptare i dati, consiglio di effettuare una scansione approfondita con un antivirus e un antimalware (come Malwarebytes) aggiornati.Il recupero dei dati è possibile grazie al tool StupidDecrypter sviluppato da Michael Gillespie (Demonslay335) e scaricabile da https://download.bleepingcomputer.com/demonslay335/StupidDecrypter.zip
Il tool permette di decriptare file cifrati con le seguenti estensioni: .deria, .fucked, .killedXXX, .lock, .Nazi, _crypt0, _nullbyte
Scompattare il file .zip ed avviare l'unico file eseguibile StupidDecrypter.exe.
 |
| FIG 2 - StupidDrecypter, recuperare i dati cifrati da Zyka |
Cliccare sul pulsante Select Directory e selezionare la cartella o il disco contenente i dati cifrati quindi cliccare su Decrypt per avviare il processo di recupero dati. I dettagli dell'operazione verranno indicati nel riquadro alla sinistra dei pulsanti inoltre, all'interno della cartella in cui risiede l'eseguibile del tool, verrà generato un file di log.
Il tool consente anche di eliminare i file cifrati selezionando l'apposita opzione dal menu Settings.
 |
| FIG 3 - StupidDecrypter, Delete Encrypted Files |