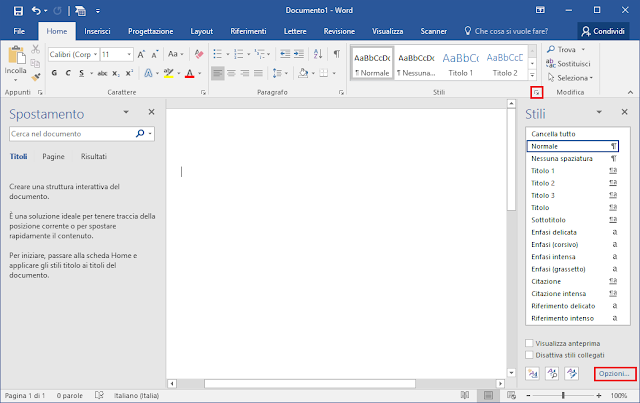Le connessioni a rete dati/cellulare sono impostate come Connessioni a consumo per default mentre le connessioni Wi-Fi possono essere impostate dall'utente. L'impostazione è specifica per ciascuna rete pertanto se si utilizzano più connessioni Wi-Fi/cellulare l'operazione va effettuata per ciascuna di esse.
Per impostare una connessione a consumo si procede nel seguente modo:
- Dal menu Start selezionare Impostazioni (oppure premere la combinazione di tasti WIN+I);
- Accedere alla sezione Rete e Internet;

FIG 1 - Windows 10: Impostazioni, Rete e Internet - Nella sezione Wi-Fi selezionare Gestisci reti note;

FIG 2 - Windows 10: Wi-Fi, Gestisci reti note - Selezionare la propria rete Wi-Fi quindi cliccare su Proprietà;

FIG 3 - Windows 10: Gestisci reti note - Attivare l'opzione Imposta come connessione a consumo.

FIG 4 - Windows 10: Imposta come connessione a consumo
Tramite un workaround è possibile abilitare la modalità Connessione a Consumo anche su reti cablate, per farlo è necessario agire tramite l'editor del registro di sistema:
- Avviare l'editor del registro di sistema (WIN+R e digitare regedit seguito da invio);
- Posizionarsi su
HKEY_LOCAL_MACHINE\SOFTWARE\Microsoft\Windows NT\CurrentVersion\NetworkList\DefaultMediaCost
La chiave DefaultMediaCost è protetta quindi bisogna impostare le autorizzazioni in modo da poterne modificare il contenuto (tasto destro sulla chiave DefaultMediaCost, selezionare Autorizzazioni e abilitare la propria utenza al controllo completo). - All'interno della chiave DefaultMediaCost, modificare il valore di Ethernet impostandolo a 2 (esadecimale).

FIG 5 - Windows 10, chiave di registro DefaultMediaCost