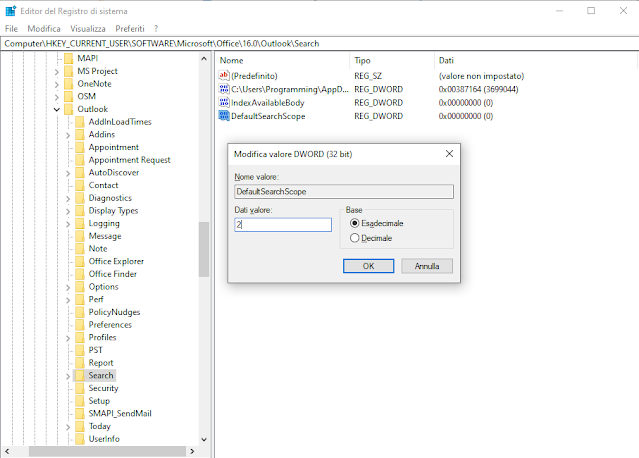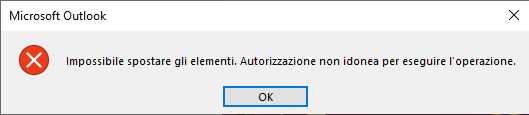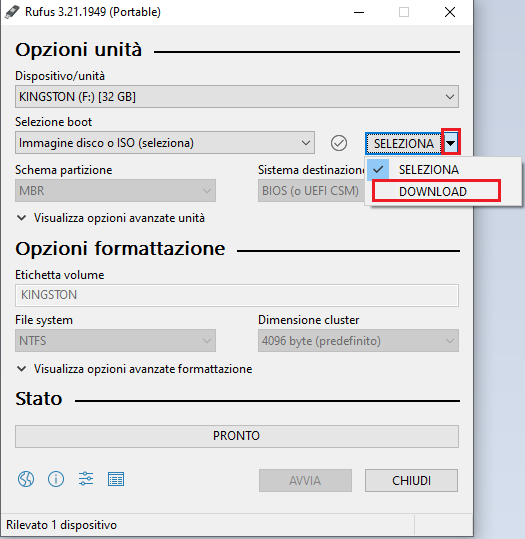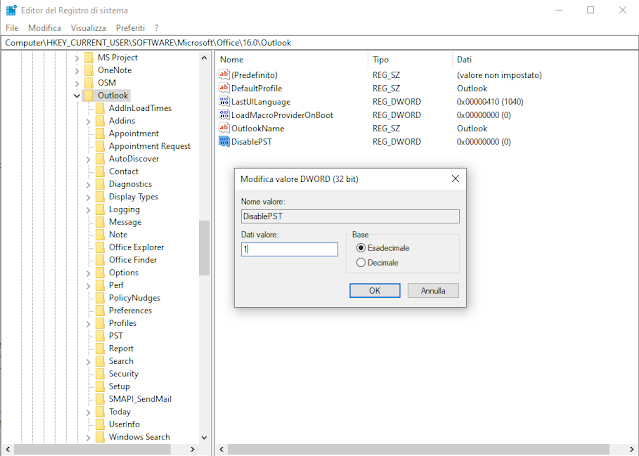Normalmente, è possibile rimuovere rapidamente tutte le intestazioni e i piè di pagina da un documento MS Word semplicemente facendo doppio clic sul campo dell'intestazione o del piè di pagina, per poi rimuoverli tutti in una sola volta. Se il documento contiene più tipi di intestazione e piè di pagina tale operazione va ripetuta per ciascun tipo, in alternativa è possibile utilizzare la funzione Verifica documento:
Dal menu File di MS Word, nella sezione Informazioni, cliccare su Verifica documento quindi su Controlla documento.
Dalla finestra di dialogo, deselezionare tutte le opzioni lasciando attiva solo Intestazione, piè di pagina e filigrana e cliccare sul pulsante Controlla.
 |
| FIG 2 - MS Word, Intestazioni, piè di pagina e filigrane |
Nella finestra successiva cliccare su Rimuovi tutto.
Eliminare Intestazioni e piè di pagina tramite VBA
Per eliminare tutte le intestazioni e piè di pagina presenti all'interno del documento, è possibile utilizzare VBA:
Avviare Microsoft Visual Basic, Application Edition tramite la combinazione di tasti ALT+F11.
Dal menu Inserisci, selezionare Modulo.
Incollare il seguente codice
Sub RemoveHeaderAndFooter()
Dim oSec As Section
Dim oHeader As HeaderFooter
Dim oFooter As HeaderFooter
For Each oSec In ActiveDocument.Sections
For Each oHeader In oSec.Headers
If oHeader.Exists Then oHeader.Range.Delete
Next oHeader
For Each oFooter In oSec.Footers
If oFooter.Exists Then oFooter.Range.Delete
Next oFooter
Next oSec
Selection.WholeStory
ActiveWindow.ActivePane.View.SeekView = wdSeekCurrentPageHeader
Selection.ParagraphFormat.Borders(wdBorderBottom).LineStyle = wdLineStyleNone
ActiveWindow.ActivePane.View.SeekView = wdSeekMainDocument
MsgBox ("Operazione completata")
End Sub
Cliccare sul pulsante Esegui o premere F5.