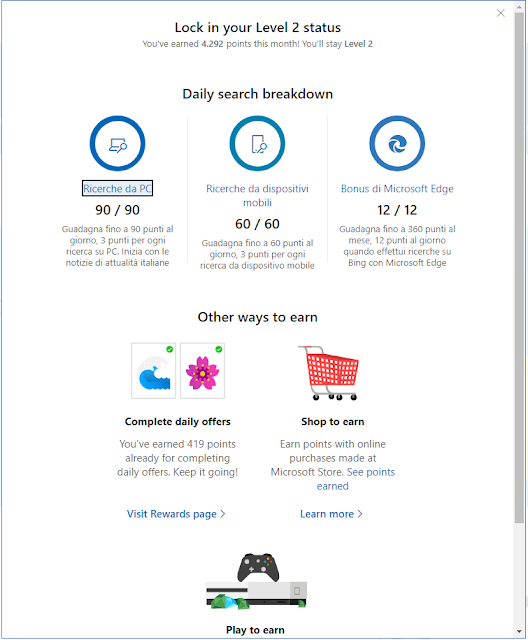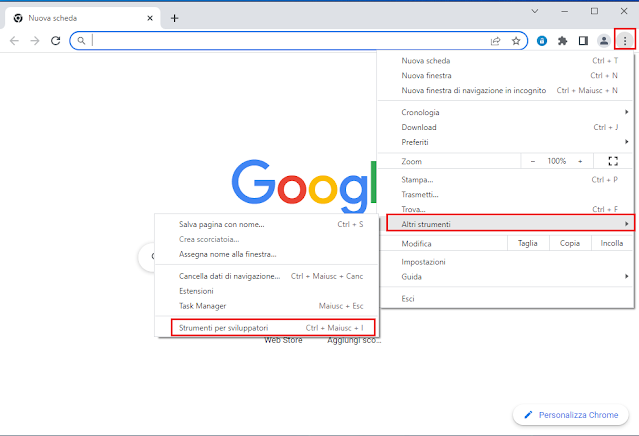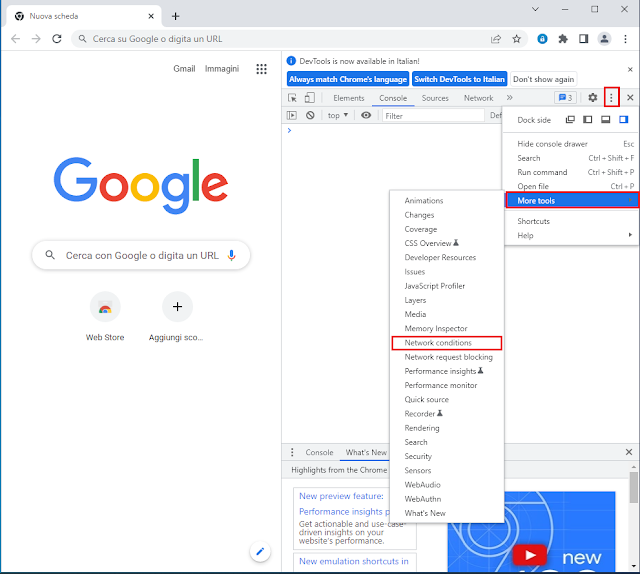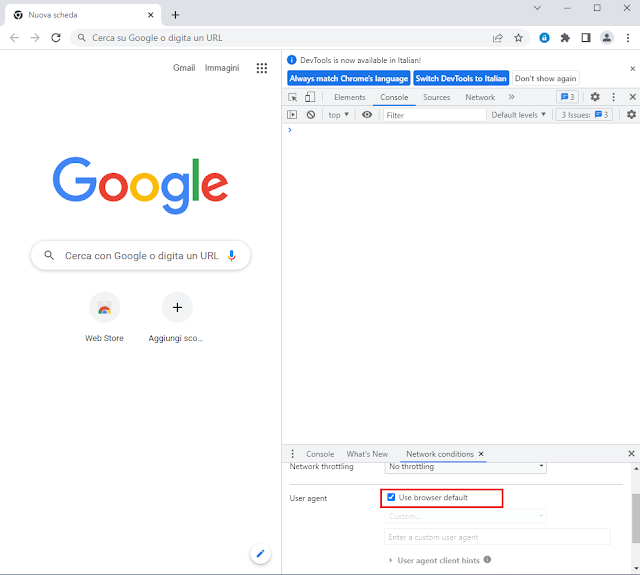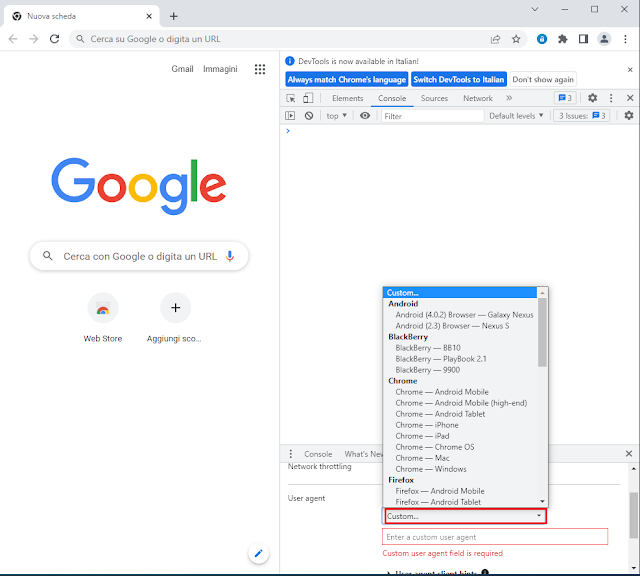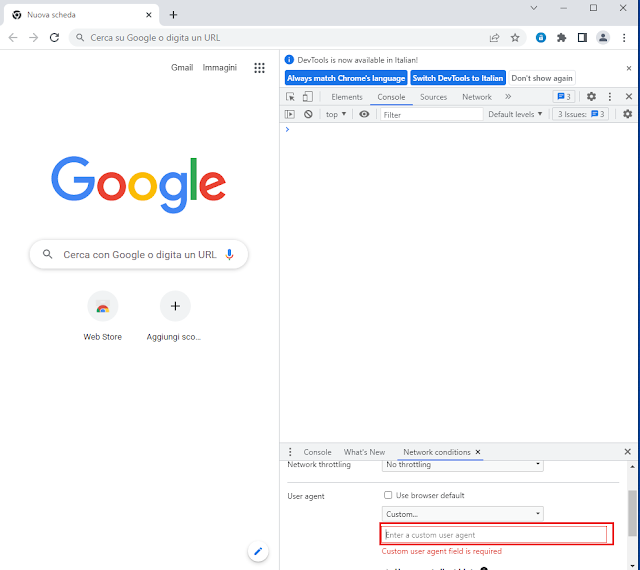Per visualizzare i dispositivi/periferiche Bluetooth connessi al computer si può utilizzare il cmdlet PowerShell Get-PnpDevice come il seguente comando
Get-PnpDevice -Class Bluetooth
 |
| FIG 1 - Get-PnpDevice |
Get-PnpDevice -Class Bluetooth |FL
Tramite l'utilizzo del parametro FriendlyName è possibile ricercare un dispositivo Bluetooth indicando il suo nome o parte di esso. Ad esempio, per ricercare un dispositivo Bluetooth il cui nome contiene la stringa Intel si utilizza il comando
-Class Bluetooth -FriendlyName *Intel*
Utilizzando Select-Object è possibile visualizzare solo le proprietà di nostro interesse come il nome, il produttore e il servizio corrispondente:
Get-PnpDevice -Class Bluetooth | Select-Object -Property Caption, Manufacturer, Service

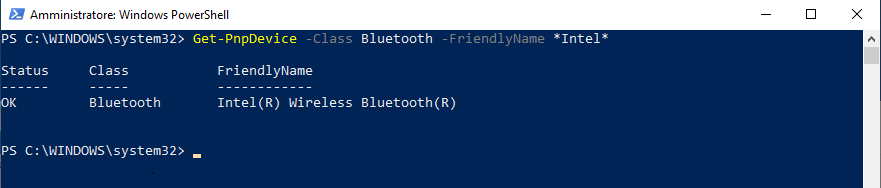



.png)