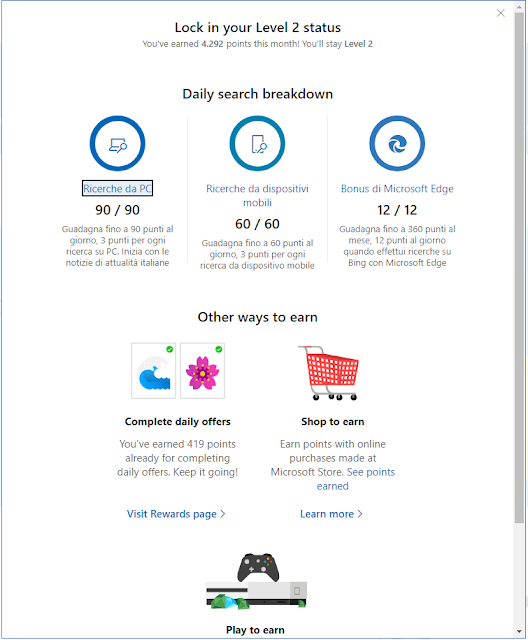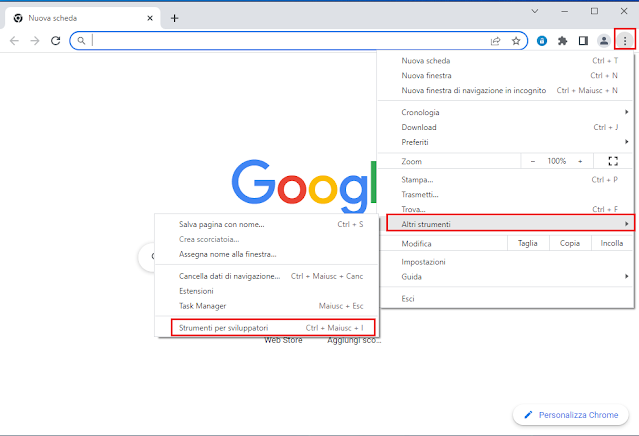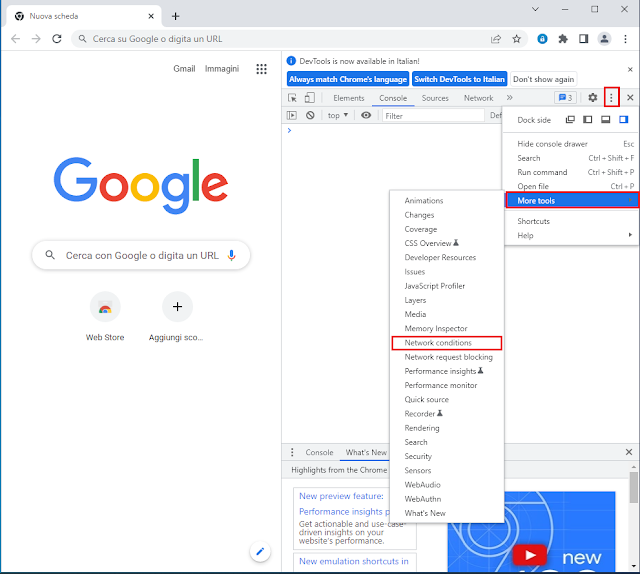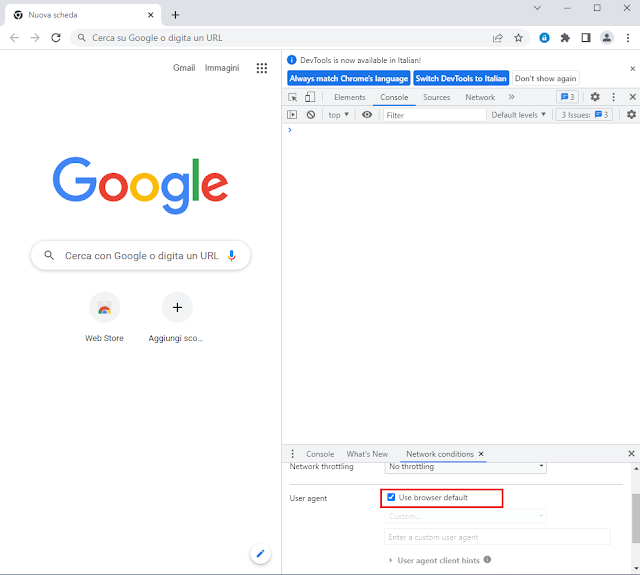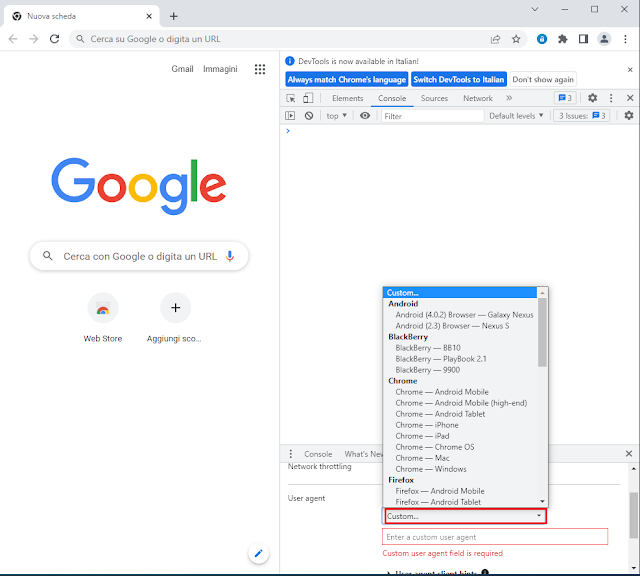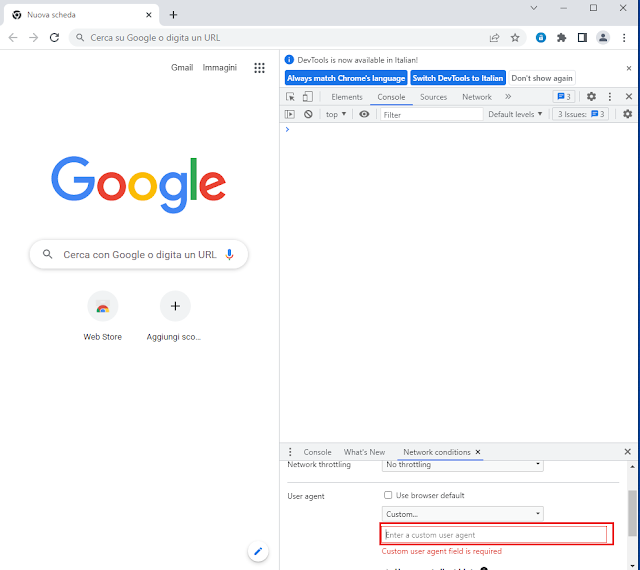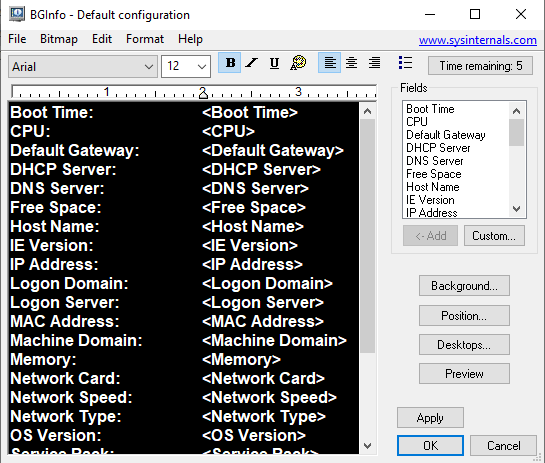In alcuni contesti può essere utile visualizzare sul desktop le informazioni relative al sistema in particolare quando ci si connette ad una macchina remota con Connessione desktop Remoto (mstsc).
Per visualizzare sul desktop le informazioni sulla versione del sistema operativo è possibile agire tramite il registro di sistema:
- Premere la combinazione di tasti WIN+R per aprire la finestra di dialogo Esegui e digitare regedit seguito da invio per avviare l'editor del registro di sistema;
- Posizionarsi su
HKEY_LOCAL_MACHINE\SOFTWARE\Microsoft\Windows NT\CurrentVersion\Windows - Creare se non presente, un nuovo valore DWORD e rinominarlo in DisplayVersion;
- Assegnare a DisplayVersion il valore 1;
 |
| FIG 1 - DisplayVersion |
- Disconnettersi/riconnettersi dal sistema o terminare/avviare il processo explorer.exe per visualizzare la versione del sistema operativo su desktop.
 |
| FIG 2 - Informazioni Sistema Operativo |
Tool di terze parti consentono di visualizzare un numero maggiore di informazioni permettendo di personalizzare sia i dati da visualizzare che il loro aspetto (posizione, tipo e dimensione dei caratteri, sfondo, ecc). Uno dei tool più apprezzati in questo campo è BgInfo di Sysinternals. Il tool può essere scaricato dal sito ufficiale https://docs.microsoft.com/en-us/sysinternals/downloads/bginfo e non richiede alcuna installazione. Una volta avviata la versione a 32 o a 64 bit a seconda del sistema operativo e accettate la condizioni di licenza, viene mostrato l'elenco delle informazioni che verranno visualizzate sul desktop. L'elenco può essere personalizzato rimuovendo o aggiungendo nuovi campi, creando un campo personalizzato, modificando la posizione in cui verranno visualizzate le informazioni, impostando lo sfondo e specificando come aggiornare il wallpaper. 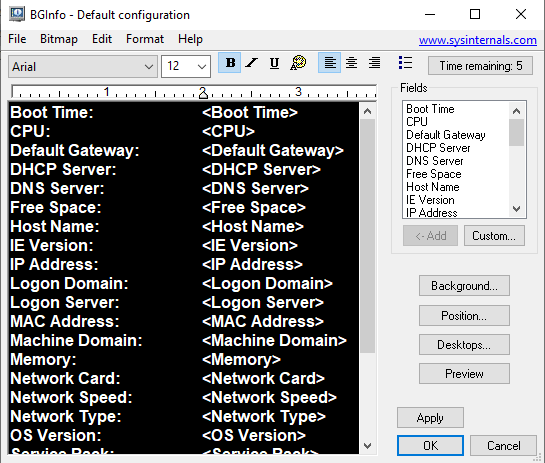 |
| FIG 3 - BGInfo |
Le impostazioni possono essere salvate all'interno di un file .bgi (dal menu File->Save as) che può essere richiamato successivamente all'avvio del tool. Ad esempio, supponendo di aver salvato le personalizzazioni all'interno del file SystemInfo.bgi, il comando per avviare il tool con le personalizzazioni sarà
Bginfo64.exe SystemInfo.bgi /timer:0 /silent /accepteula
Avere sottocchio le informazioni relative al sistema, in particolare quando ci si connette a postazioni remote, può far risparmiare tempo prezioso.
 |
| FIG 4 - Informazioni visualizzate da BGInfo |



.png)