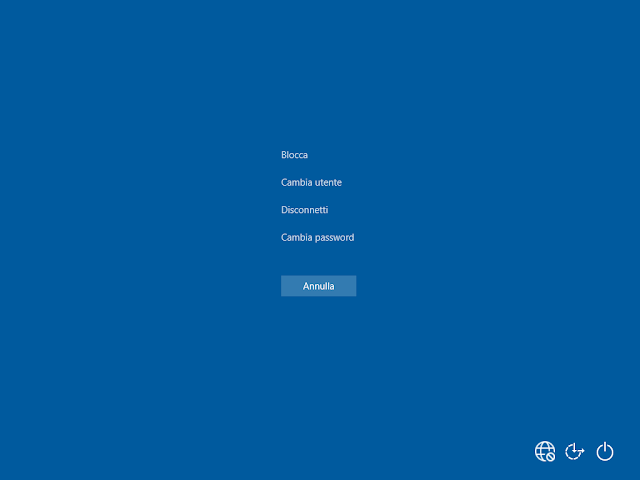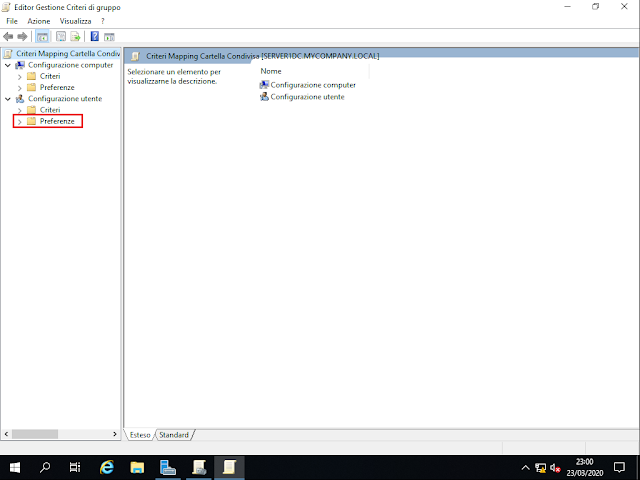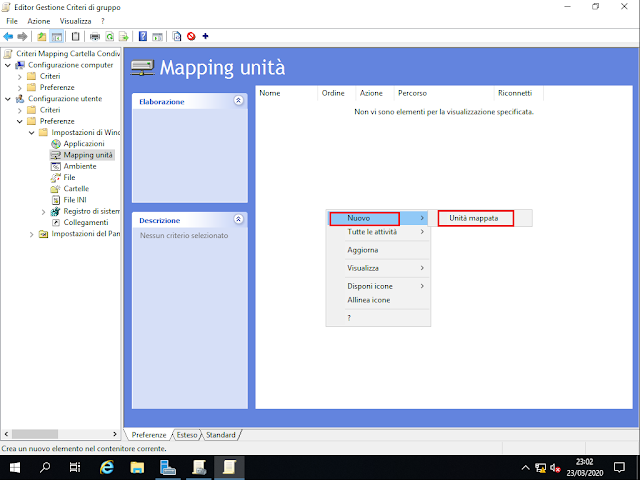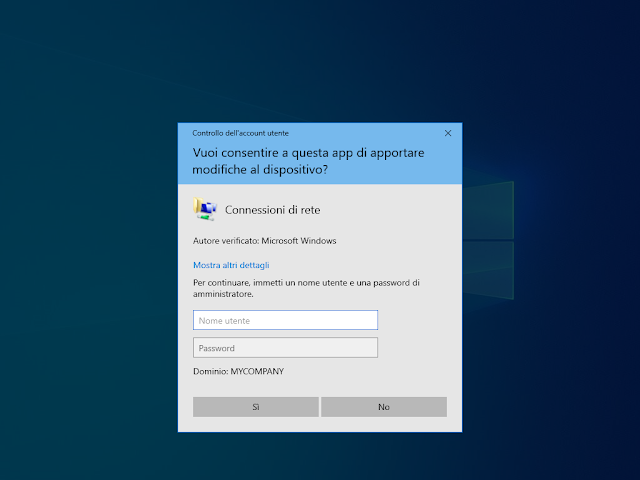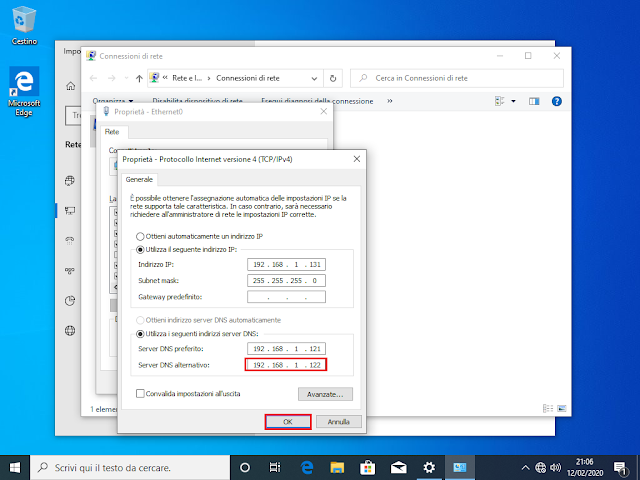- Da Server Manager, cliccare su Strumenti quindi su Gestione Criteri di gruppo.

FIG 1 - Server Manager - Cliccare, con il tasto destro del mouse, sul dominio mycompany.local quindi dal menu contestuale selezionare Crea un oggetto Criteri di gruppo in questo dominio e crea qui un collegamento....

FIG 2 - Gestione Criteri di gruppo - Specificare il nome che si desidera assegnare all'oggetto Criteri di gruppo ad es. GPO_Blocca_Gestione_Attività e cliccare su OK.

FIG 3 - Nome, Nuovo oggetto Criteri di gruppo - Cliccare con il tasto destro del mouse sull'oggetto Criteri di gruppo appena creato e selezionare Modifica.
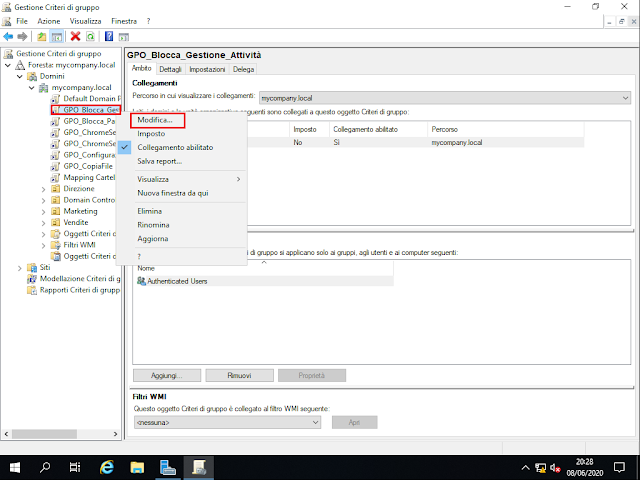
FIG 4 - Modifica GPO - La policy dovrà essere applicata agli utenti. Posizionarsi su Configurazione utente -> Criteri -> Modelli Amministrativi -> Sistema -> Opzioni CTRL+ALT+ CANC. Cliccare due volte su Rimuovi Gestione attività.

FIG 5 - GPO Opzioni CTRL+ALT+CANC - Selezionare Attivata quindi cliccare su OK.
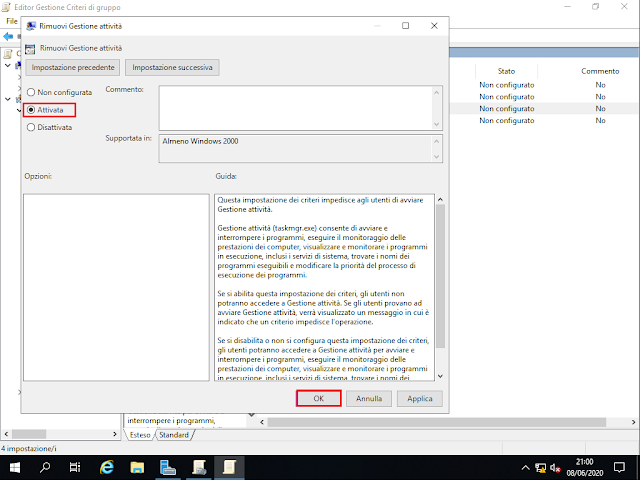
FIG 6 - Attiva GPO Rimuovi Gestione attività - La policy è stata creata ma bisogna fare in modo che tale restrizione non venga applicata agli amministratori. Chiudere la finestra Editor Gestione Criteri di gruppo. Selezionare il criterio di gruppo appena creato, cliccare sulla scheda Delega quindi sul pulsante Avanzate.

FIG 7 - Delega GPO - Selezionare il gruppo Domain Admins, quindi selezionare la casella Nega in corrispondenza della voce Applica Criteri di gruppo e cliccare su OK.

FIG 8 - Impostazioni di sicurezza GPO - Cliccare su Sì per confermare l'operazione.

FIG 9 - Conferma modifica autorizzazione GPO
Da questo momento gli utenti non potranno più accedere a Gestione Attività.