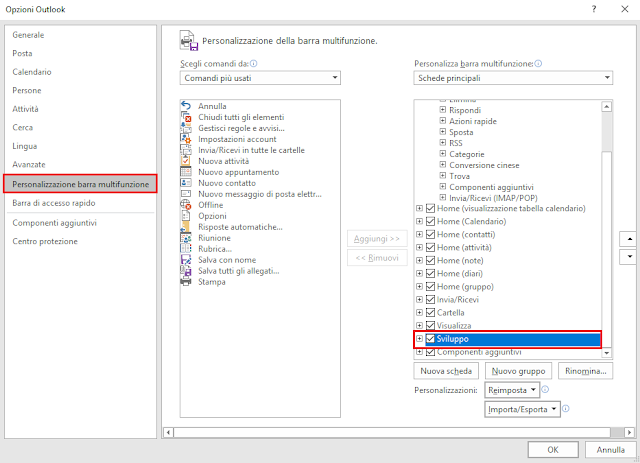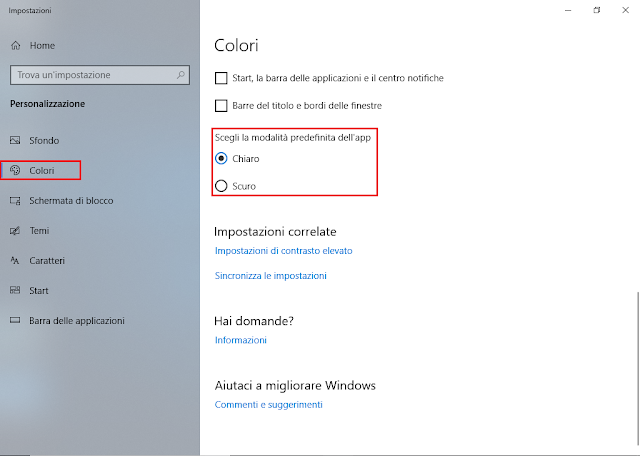Per testare la propria configurazione è possibile visitare l'indirizzo https://www.dnsleaktest.com.
 |
| FIG 1 - DNS Leak Test |
Eseguendo un test esteso verranno rilevati i DNS a cui il nostro dispositivo invia le richieste di risoluzione indirizzi. Se siamo connessi ad una VPN e i server mostrati in elenco non sono quelli forniti dal servizio VPN allora abbiamo un problema di DNS Leak e i nostri dati potrebbero essere esposti. I proprietari dei server, infatti, possono associare il nostro indirizzo IP al nome dei siti che visitiamo e mantenere/rivendere queste informazioni per un tempo indefinito.
 |
| FIG 2 - Risultati test DNS Leak |