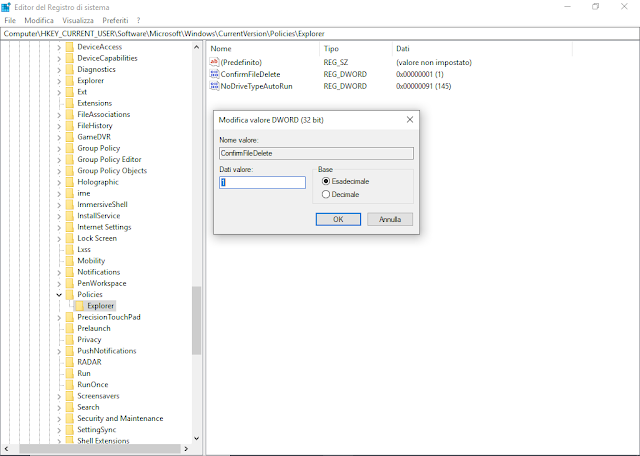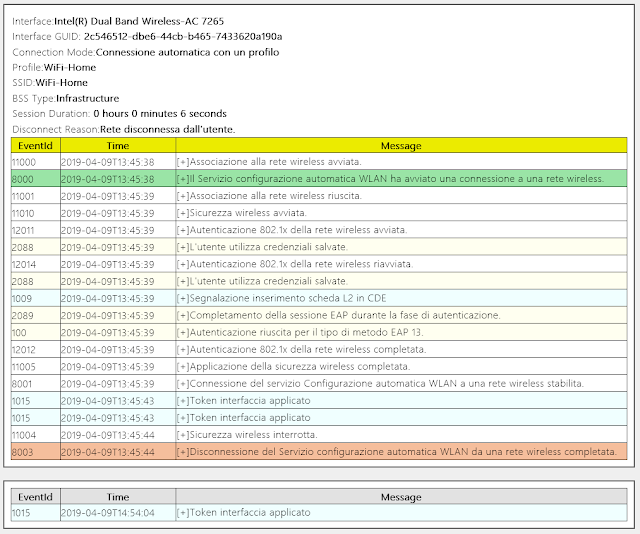- Premere la combinazione di tasti WIN+R per aprire la finestra di dialogo Esegui e digitare regedit seguito da invio per avviare l'editor del registro di sistema;
- Per eseguire la modifica solo per l'utente corrente, posizionarsi sulla chiave
HKEY_CURRENT_USER\SOFTWARE\Microsoft\Windows\CurrentVersion\Explorer\Advanced
se si intende effettuare la modifica per tutti gli utenti che si collegano al PC posizionarsi sulla chiave
HKEY_LOCAL_MACHINE\SOFTWARE\Microsoft\Windows\CurrentVersion\Explorer\Advanced - Creare un nuovo valore DWORD (32-bit), rinominarlo in JumpListItems_Maximum
- Eseguire un doppio click con il tasto sinistro del mouse sulla voce appena creata quindi, in Base, selezionare Decimale e in Dati valore, inserire il numero massimo di voci che si intende visualizzare nella jump list (ad es. 20).

FIG 1 - Regedit, Jump List
La modifica non richiede il riavvio del sistema. Per ripristinare le impostazioni di default basta eliminare JumpListItems_Maximum o assegnargli come valore 0.
Chi non vuole mettere mano al registro di sistema può scaricare i file .REG per incrementare la jump list a 20 e per ripristinare le impostazioni di default dal seguente link
DOWNLOAD
 |
| FIG 2 - Windows 10, Jump List |