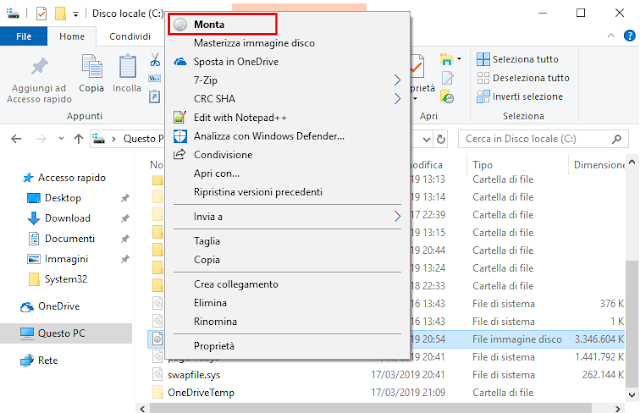Se, dopo aver inserito le credenziali, viene selezionata la casella memorizza credenziali presente nella stessa finestra, queste verranno memorizzate e archiviate localmente e riutilizzate da Windows per i futuri accessi alla risorsa.
Per visualizzare l'archivio delle user e password memorizzate localmente, dalla finestra di dialogo Esegui (WIN+R) digitare il comando
rundll32.exe keymgr.dll, KRShowKeyMgr seguito da invio.
 |
| FIG 1 - Windows, Gestione nomi utente e password archiviati |
Dalla finestra Gestione nomi utente e password archiviati è possibile effettuare/ripristinare un backup delle credenziali memorizzate, modificarle, eliminarle o aggiungerne di nuove.