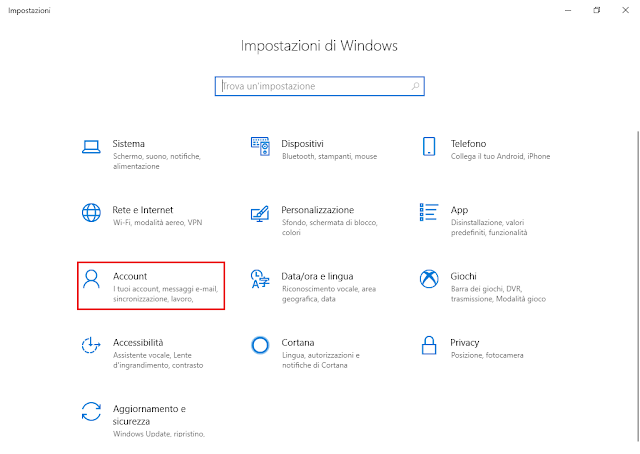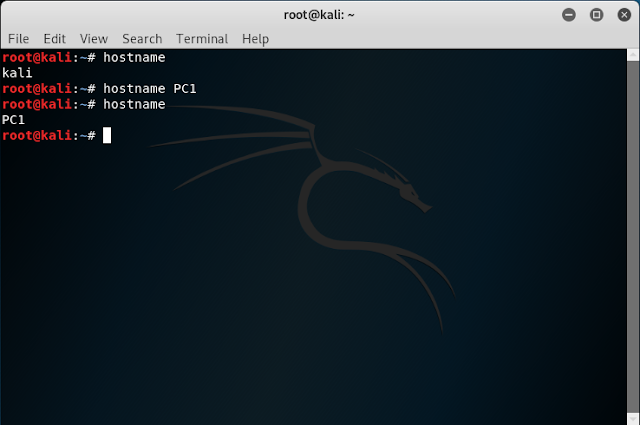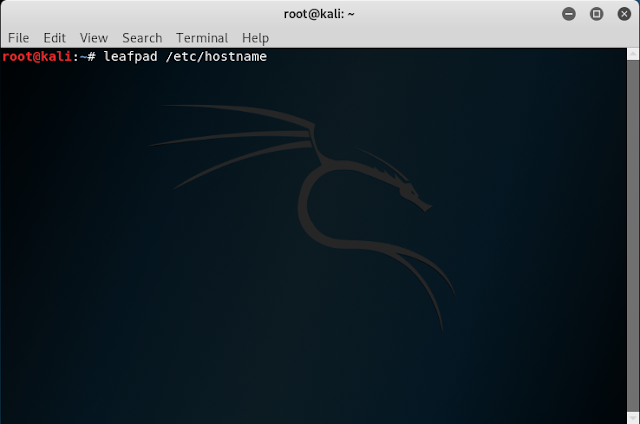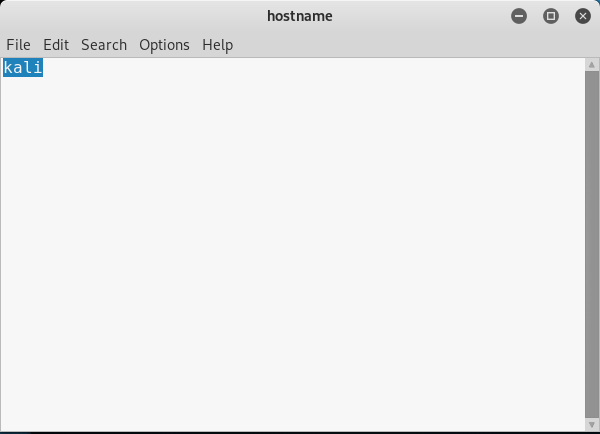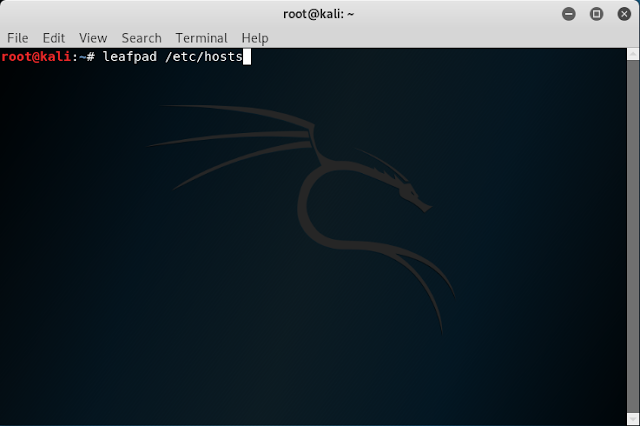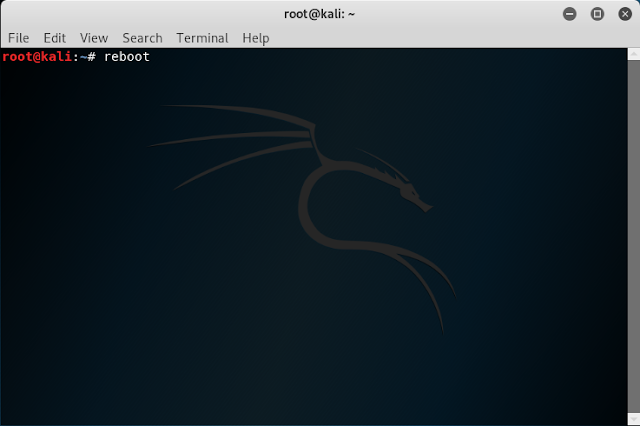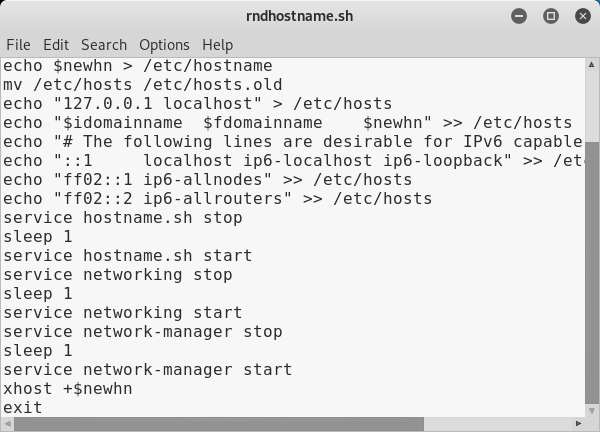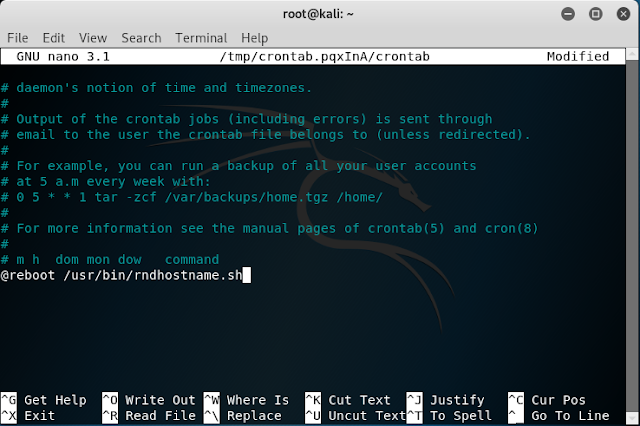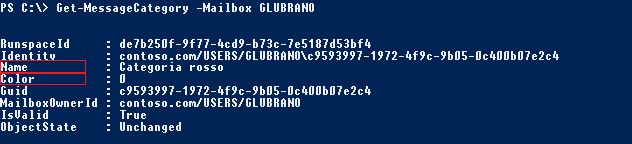La versione di TeamViewer per Linux è scaricabile da https://www.teamviewer.com/en/download/linux/ scegliendo tra la versione a 32 e quella a 64 bit.
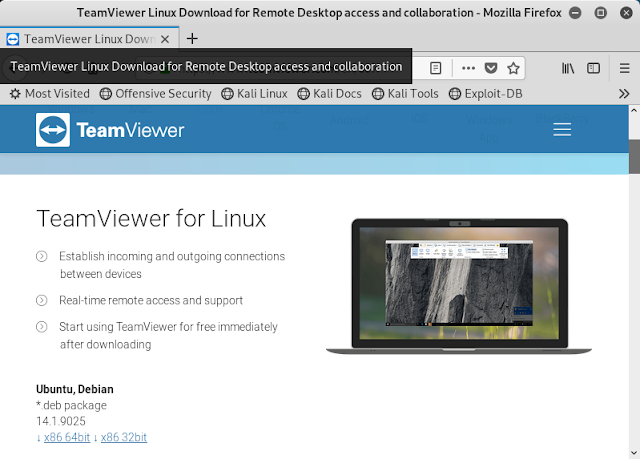 |
| FIG 1 - Kali Linux, TeamViewer |
Di seguito verranno mostrati i comandi da eseguire per installare la versione a 64 bit di TeamViewer su Kali Linux tramite terminale:
- Da terminale utilizzare il seguente comando wget per scaricare il pacchetto di installazione
wget https://download.teamviewer.com/download/linux/teamviewer_amd64.deb
FIG 2 - Kali Linux, wget TeamViewer - Procedere con l'installazione eseguendo il comando
dpkg -i teamviewer_amd64.deb
FIG 3 - Kali Linux, installazione pacchetto teamviewer - Terminata l'installazione eseguire
apt -f install
per installare anche eventuali dipendenze dei pacchetti;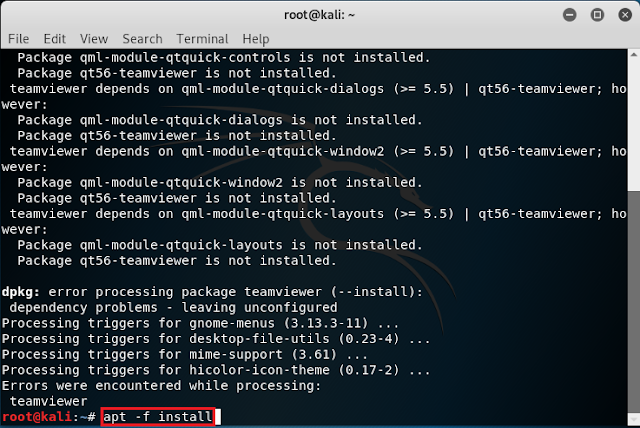
FIG 4 - Kali Linux, installazione dipendenze tramite apt -f install - Eseguire TeamViewer lanciando il comando
teamviewer
FIG 5 - Kali Linux, avvio TeamViewer - Nel caso in cui venga visualizzato il messaggio Teamviewer daemon not running eseguire il comando
teamviewer --daemon enable