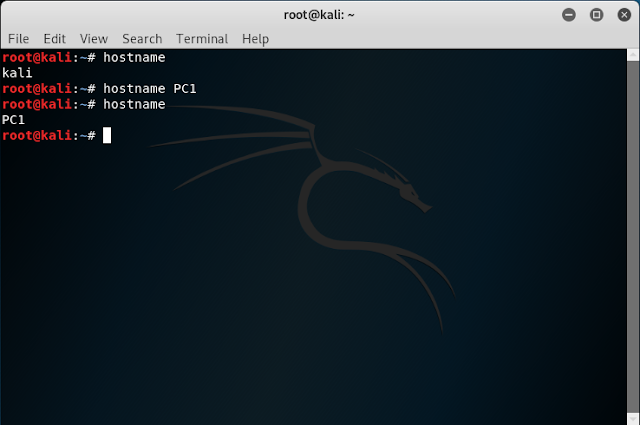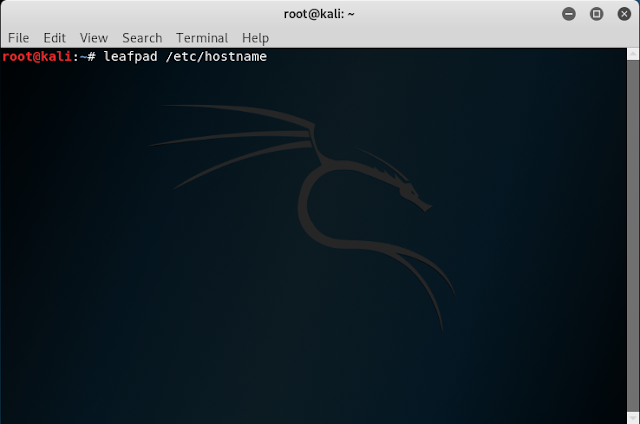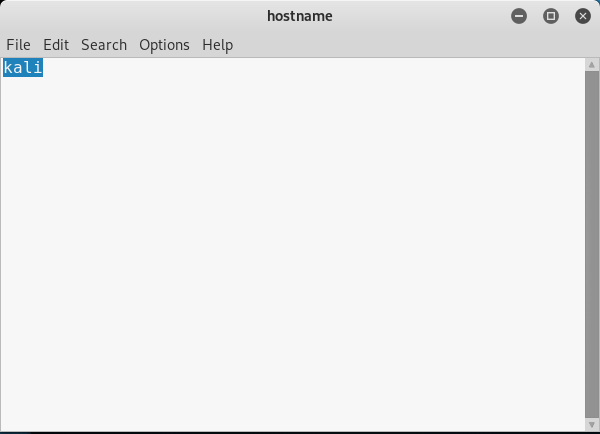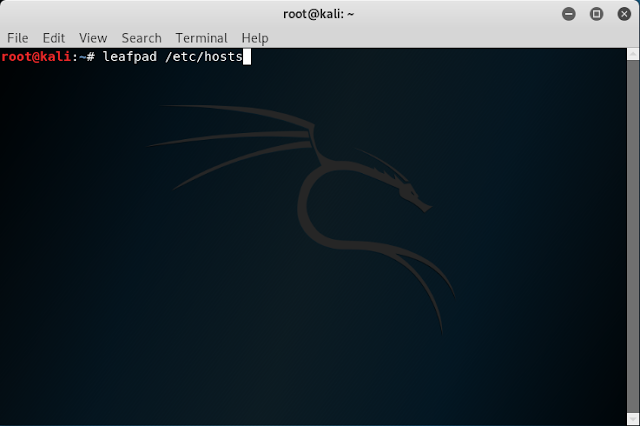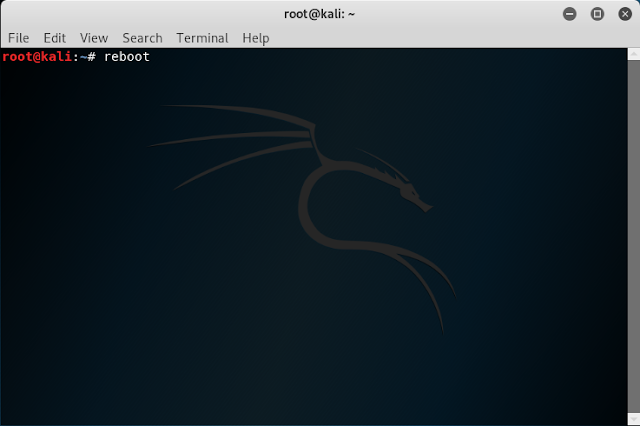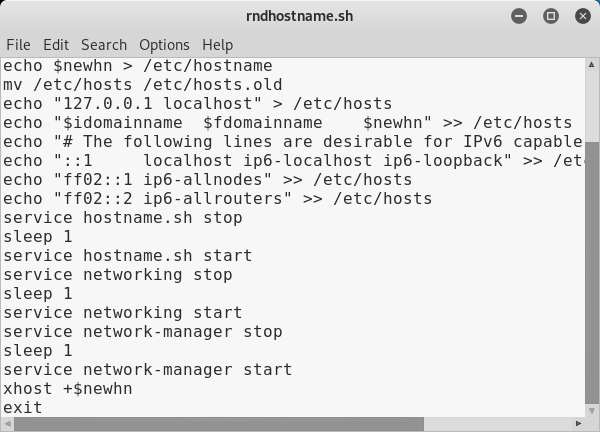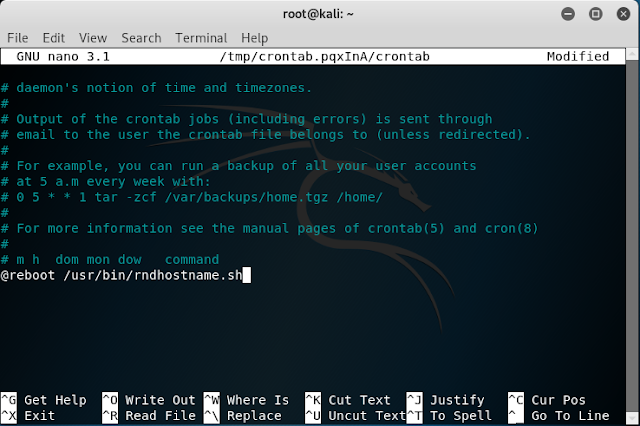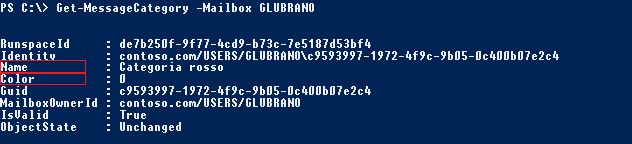Per attribuire un'immagine al proprio account:
- Avviare l'app Impostazioni (WIN+I) quindi cliccare su Account;
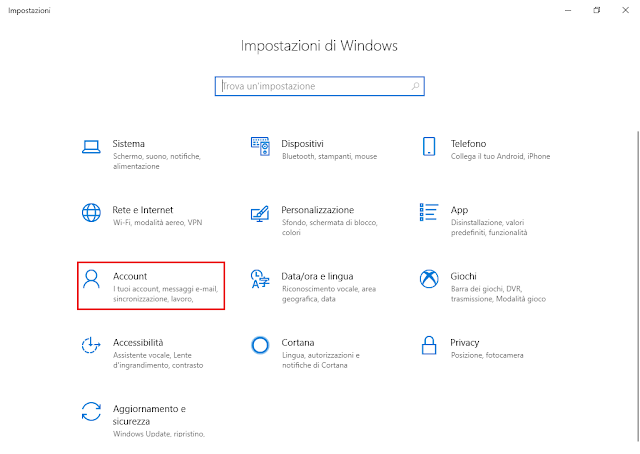
FIG 1 - Windows 10, Impostazioni - Account - Selezionare la sezione Le tue info quindi creare/impostare l'immagine desiderata tramite la fotocamera o selezionandola da un file in locale.

FIG 2 - Windows 10, Le tue info
Anche se la schermata Le tue info (FIG 2) visualizza solo le ultime 3 immagini utilizzate, Windows archivia tutte le immagini di profilo (anche quelle non più utilizzate) all'interno della cartella %AppData%\Microsoft\Windows\AccountPictures.
Accedendo a tale cartella è possibile eliminare le immagini di profilo non più utilizzate oppure, eseguendo un doppio click su un'immagine e cliccando sul pulsante Cambia nella finestra di conferma, si può riassegnare una vecchia immagine all'account utente.