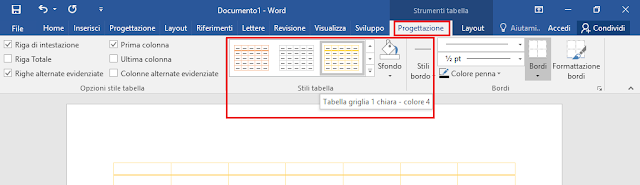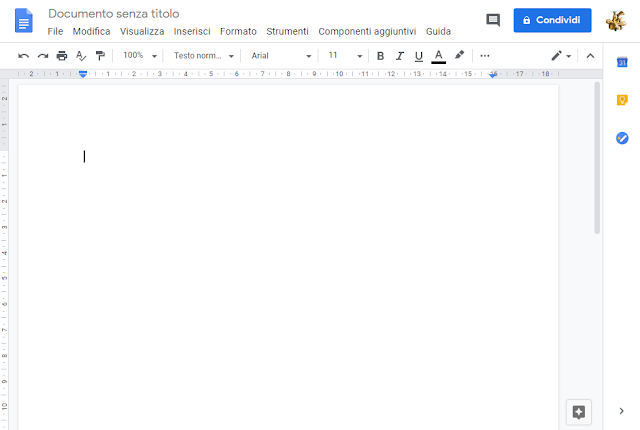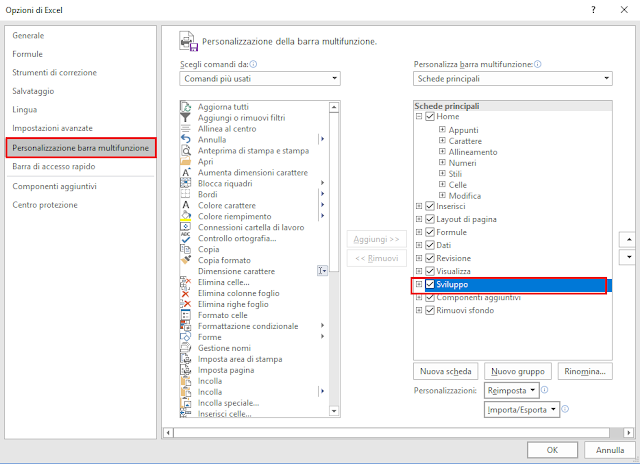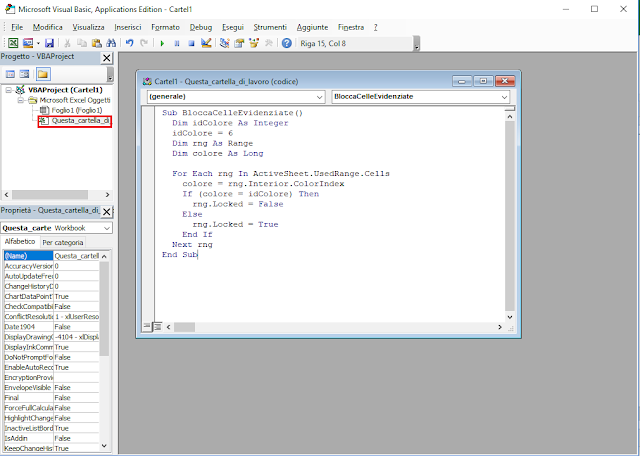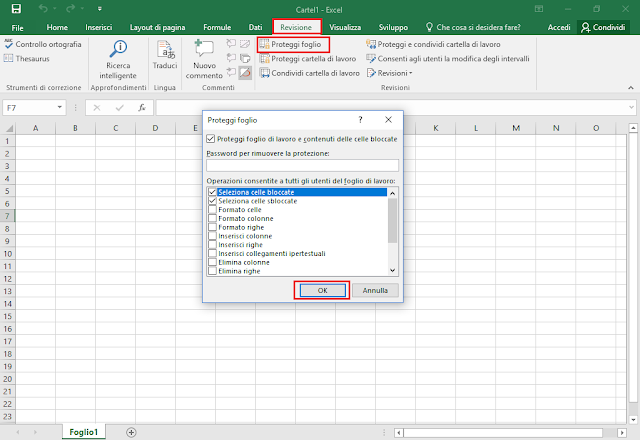|
| FIG 1 - Microsoft Store, Microsoft Font Maker |
Avviata l'app l'utente è guidato attraverso 3 fasi che conducono alla creazione di un font con la propria calligrafia.
Nella prima fase viene richiesto di inserire a mano tutti i caratteri e simboli principali nelle rispettive caselle. Terminata l'operazione si passa alla fase successiva cliccando su Next.
 |
| FIG 2 - Microsoft Font Maker, Fase 1 Scrittura di caratteri e simboli |
Nella seconda fase l'utente deve scrivere a mano 3 brevi frasi indicate dall'app al fine di analizzare la spaziatura e le legature tra i caratteri.
 |
| FIG 3 - Microsoft Font Maker, Fase 2 Scrittura di frasi |
Nella terza e ultima fase l'utente è chiamato ad agire su un testo d'esempio per modificare le dimensioni dei caratteri, gli spazi tra i caratteri e quelli tra le parole.
 |
| FIG 4 - Microsoft Font Maker, Fase 3 Modifica dimensione, spazio tra i caratteri e tra le parole |
Il progetto può essere salvato, cliccando su Save, in qualsiasi momento per poi essere ripreso in un secondo tempo. Al termine delle 3 fasi, tramite il pulsante Create, è possibile generare un font in formato True Type che può essere installato all'interno del PC e utilizzato in altri software compatibili.