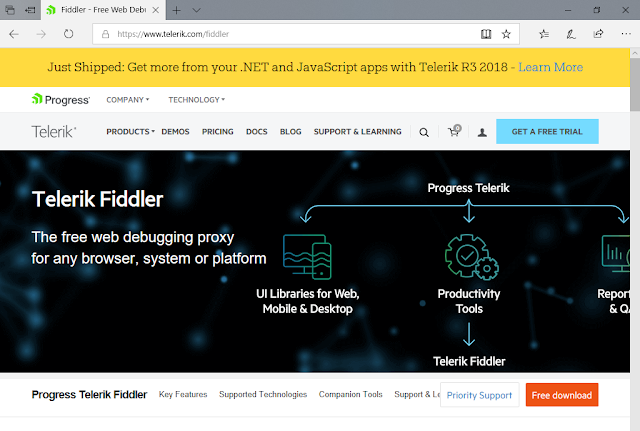Passo 1 - Format Cache, Dalvik Cache e Data
Il primo passo da eseguire è quello di fare un po' di pulizia formattando la partizione cache dello smartphone, la Dalvik cache e la partizione dati prima di installare la Custom ROM:
- Avviare lo smartphone in modalità recovery (TWRP o CWM);
- Cliccare su Wipe quindi su Advanced Wipe e selezionare Cache, Dalvik Cache, System e Data;
- Eseguire il wipe delle partizioni selezionate.
 |
| FIG 1 - Android, Advanced Wipe |
A questo punto è possibile provare ad installare la Custom ROM. Se l'installazione continua a fallire eseguire il passo successivo.
Passo 2 - Assicurarsi di aver installato la recovery più aggiornata
Per installare le versioni di Android più recenti è necessario utilizzare una recovery aggiornata che le supporti. Verificare che la propria recovery (TWRP o CWM) sia aggiornata e supporti la versione di Android presente nella Custom ROM.
Passo 3 - Eseguire un reset delle impostazioni di fabbrica
Se l'installazione della Custom ROM continua a fallire potrebbe essere necessario eseguire un hard reset del dispositivo e riportarlo alle condizioni di fabbrica.
Passo 4 - Rimuovere i controlli Assert
Gli errori Status 7 Error o Error 7 possono essere causati dai controlli Assert. Se siamo sicuri che la Custom ROM sia integra e adatta al nostro dispositivo è possibile rimuovere tali controlli tramite i seguenti passaggi:
- Estrarre il contenuto della Custom ROM in una cartella utilizzando programmi come 7-Zip o Winrar. Ad es. nel caso di 7-Zip, cliccare con il tasto destro del mouse sul file della Custom ROM, selezionare 7-Zip quindi Estrai in "nome della custom ROM";

FIG 2 - Android, Estrarre il contenuto della Custom ROM - Posizionarsi nella sottocartella META-INF\com\google\android e aprire il file updater-script con un'editor di testo come Notepad++;
- All'interno dello script troveremo righe che iniziano con la stringa assert dove è indicato il nome del dispositivo. Probabilmente il nome indicato differisce da quello del nostro smartphone. Eliminare tali righe (selezionandole fino al carattere ";" che indica il termine dell'istruzione) e salvare il file;

FIG 3 - Custom ROM, elimina Assert all'interno del file updater-script - Torniamo alla cartella estratta nel primo passaggio, selezioniamo il contenuto, quindi cliccare con il tasto destro e selezionare 7-Zip->Aggiungi a "nome custom rom.zip";

FIG 4 - Creazione nuova Custom ROM - All'interno della stessa cartella verrà creato il nuovo file .ZIP della Custom ROM modificata. Provare ad installare tale ROM sullo smartphone.
Passo 5 - Aggiornare il bootloader
Tentando l'installazione di una Custom Rom con un bootloader che supporta solo le versioni precedenti di Android, si può incorrere nello Status 7 Error.
Aggiornare il firmware del dispositivo in modo da installare il bootloader più recente.