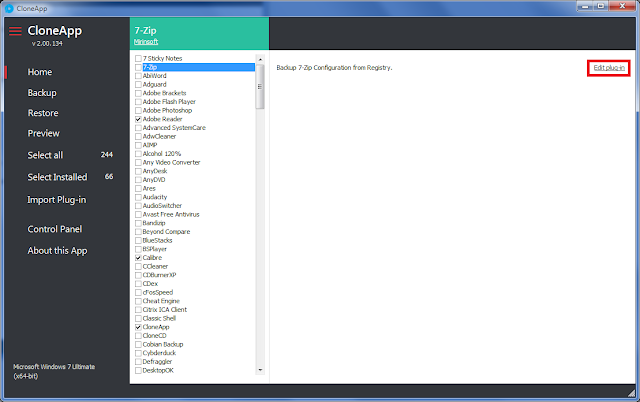Per recuperare facilmente l'elenco dei cmdlet disponibili, eseguire il comando Get-Module da Exchange Management Shell. Il comando restituirà l'elenco di tutti i moduli al momento caricati nell'istanza di Windows PowerShell.
 |
| FIG 1 - Exchange Management Shell, Get-Module |
In FIG 1 il modulo tmp_n1nnov4v.dpv è quello relativo ad Exchange Online. Il modulo non è installato localmente nel computer ma viene generato dinamicamente ogni volta che ci si connette ad Exchange Online. Proprio perché generato dinamicamente, il nome del modulo cambia ad ogni connessione ad Exchange Online ma è facilmente identificabile in quanto inizia sempre per "tmp".
Conoscendo il nome del modulo è possibile utilizzarlo con il parametro -Module del comando Get-Command come indicato di seguito per avere l'elenco di tutti i cmdlet di Exchange Online
Get-Command -Module "tmp_n1nnov4v.dpv"
Trattandosi di un elenco di 490 cmdlet è possibile eseguire la redirezione dell'output verso un file tramite l'operatore > con il comando
Get-Command -Module "tmp_n1nnov4v.dpv" > c:\ElencoCmdlet.txt
oppure utilizzare il comando More, come indicato di seguito, per visualizzare una schermata alla volta
Get-Command -Module "tmp_n1nnov4v.dpv" | More
 |
| FIG 2 - Get-Command, visualizzare l'elenco dei cmdlet disponibili |
Se si intende visualizzare solo un determinato sottoinsieme di cmdlet è possibile filtrarli tramite il parametro -Name e il carattere Jolly (*).
Ad es. per visualizzare i cmdlet il cui nome inizia per Enable si utilizza il comando
Get-Command -Name "Enable*" -Module "tmp_n1nnov4v.dpv"
 |
| FIG 3 - Get-Command, ricerca tra i cmdlet disponibili |