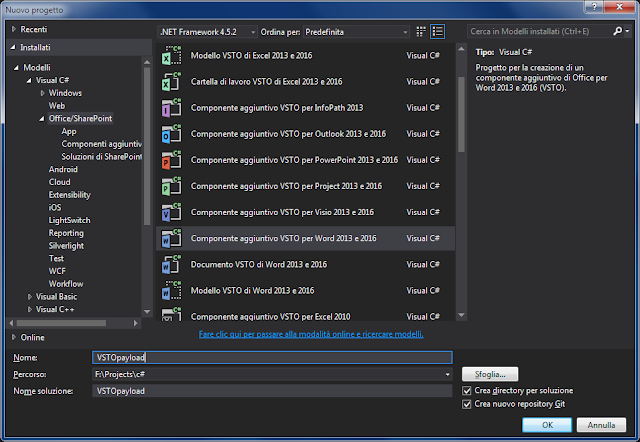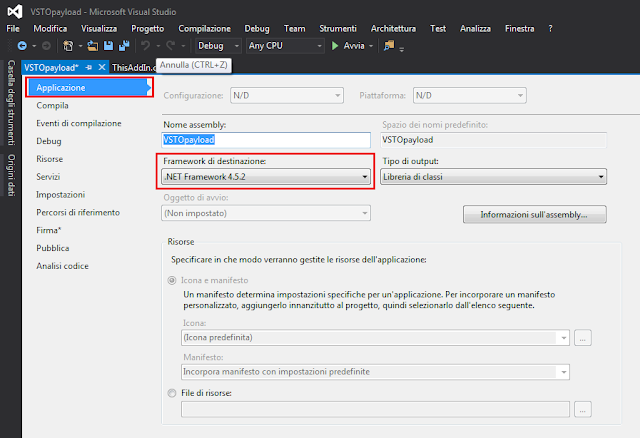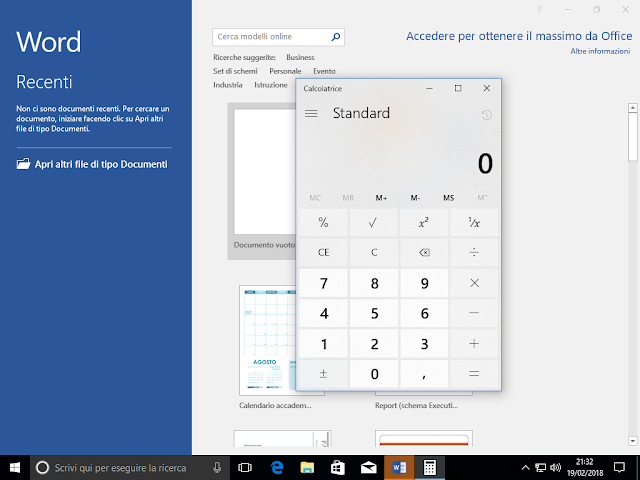Tramite il parametro Identity è possibile specificare la casella sulla quale effettuare la verifica. Il seguente comando, eseguito in Exchange Management Shell, restituirà le impostazioni della risposta automatica sulla casella specificata giovanni.lubrano@contoso.com
Get-MailboxAutoReplyConfiguration -identity giovanni.lubrano@contoso.com | FL
Tra le impostazioni restituite troviamo:
- Se la risposta automatica è abilitata (Enabled), pianificata (Scheduled) o disabilitata (Disabled);
- Data di inizio e fine in cui verrà inviata la risposta automatica;
- Se i mittenti esterni ricevono la risposta automatica (nessuno, mittenti noti o tutti);
- Messaggio di risposta automatica da inviare ai mittenti interni ed esterni.
Per verificare se la risposta automatica è abilitata , disabilitata o schedulata si può interrogare esclusivamente lo stato di AutoReplyState utilizzando il comando
Get-MailboxAutoReplyConfiguration -identity giovanni.lubrano@contoso.com | FL AutoReplyState
 |
| FIG 1 - MS Exchange, Verifica attivazione Risposte automatiche (Fuori sede) |
Se si intende verificare le impostazioni solo sulle mailbox dell'infrastruttura su cui è attiva la risposta automatica si può utilizzare il comando
Get-Mailbox | Get-MailboxAutoReplyConfiguration | Where-Object { $_.AutoReplyState -eq "Enabled" }