- Avviare l'App Mappe;

FIG 1 - Windows 10, App Mappe - Cliccare sull'icona dei tre puntini in alto a destra quindi, dal menu, selezionare la voce Impostazioni;
- Cliccare sul pulsante Cambia posizione predefinita;

FIG 2 - App Mappe, Cambia posizione predefinita - Cliccare su Imposta posizione predefinita;

FIG 3 - Mappe, Imposta posizione predefinita - Digitare manualmente l'indirizzo oppure selezionare una località sulla mappa cliccando su Scegli la posizione.

FIG 4 - Mappe, Scegli la posizione
lunedì 19 giugno 2017
Windows 10: Impostare una posizione predefinita
Windows 10, attraverso diverse API integrate, consente alle APP come Cortana di conoscere la posizione del dispositivo. La geolocalizzazione viene gestita dal sistema operativo sfruttando i dati recuperati dal sensore GPS oppure tramite le funzioni di triangolazione del Wi-Fi/connessioni di rete. Windows 10 consente anche di specificare manualmente una posizione predefinita (utile nel caso di pc desktop):
venerdì 16 giugno 2017
MS Exchange: Disinstallazione .Net Framework 4.7 non compatibile
Con il Patch Tuesday di giugno Microsoft ha reso disponibile il .Net Framework 4.7. Tale aggiornamento NON VA INSTALLATO sui server Exchange in quanto non ancora supportato. Per chi avesse già provveduto ad installare l'aggiornamento sui server Exchange, Microsoft consiglia di procedere alla sua disinstallazione e al ripristino della versione precedente (.NET Framework 4.6.2):
- Se dopo l'installazione del .Net Framework 4.7 il sistema non è stato riavviato procedere con il riavvio per completare l'installazione;
- Da Exchange Management Shell eseguire il cmdlet
(Test-ServiceHealth).ServicesRunning | %{Stop-Service $_ -Force}
per terminare i servizi di Exchange; - Da Pannello di controllo->Programmi->Programmi e funzionalità->Visualizza Aggiornamenti installati (o, nel caso di Windows 7 SP1/Windows Server 2008 R2 SP1, in Programmi e funzionalità) selezionare l'aggiornamento e procedere alla sua rimozione. Il pacchetto ha un nome diverso a seconda del sistema operativo utilizzato:
- Windows 7 SP1/Windows Server 2008 R2 SP1 il pacchetto viene visualizzato con il nome di .NET Framework 4.7;
- Windows Server 2012 il pacchetto viene visualizzato con il nome di Aggiornamento per Microsoft Windows (KB3186505);
- Windows 8.1 / Windows Server 2012 R2 il pacchetto viene visualizzato con il nome di Aggiornamento per Microsoft Windows (KB3186539);
Windows 10 Anniversary Update/Windows Server 2016 il pacchetto viene visualizzato con il nome di Aggiornamento per Microsoft Windows (KB3186568); - Dopo aver disinstallato l'aggiornamento e riavviato il sistema, verificare che la versione del .Net Framework sia 4.6.2 (per verificare la versione del .NET Framework seguire i passaggi indicati QUI);
- Eseguire il download dell'offline installer del .NET Framework 4.6.2 da https://support.microsoft.com/en-us/help/3151800/the-.net-framework-4.6.2-offline-installer-for-windows
- Da Exchange Management Shell stoppare nuovamente i servizi di Exchange utilizzando il cmdlet visto nel punto 2;
- Avviare l'installazione del .NET Framework 4.6.2 utilizzando l'offline installer scaricato in precedenza e selezionare l'opzione Repair per procedere alla riparazione del .Net Framework;
- In Windows Update installare gli aggiornamenti di sicurezza relativi al .NET Framework 4.6.2.
Rinviare temporaneamente l'installazione del .Net Framework 4.7
Per rimandare, almeno temporaneamente, l'installazione del .Net Framework 4.7 è possibile procedere tramite il registro di sistema:- Premere la combinazione di tasti WIN+R per aprire la finestra di dialogo Esegui e digitare regedit seguito da invio per avviare l'editor del registro di sistema;
- Posizionarsi sulla chiave
HKEY_LOCAL_MACHINE\Software\Microsoft\NET Framework Setup\NDP - Creare una nuova sottochiave cliccando, con il tasto destro del mouse, sulla chiave NDP e selezionando, dal menu contestuale, la voce Nuovo e quindi Chiave. Rinominare la nuova chiave in WU.
- Posizionarsi sulla chiave WU e creare al suo interno un nuovo valore DWORD 32 bit assegnandogli il nome BlockNetFramework47. Cliccare 2 volte sul valore creato e nella casella Dati valore digitare 1 quindi cliccare sul pulsante OK per confermare.
Microsoft sta già lavorando per rendere compatibile la nuova versione del .Net Framework anche per i server Exchange.
Windows 10: Creare un'immagine di backup
Windows 10 integra uno strumento per creare immagini di backup dell'installazione del sistema operativo. Rispetto a software di terze parti specializzati lo strumento integrato in Windows non dispone di funzionalità avanzate come la possibilità di ripristinare l'immagine su un sistema diverso ma risulta comunque utile per un ripristino veloce.
Vediamo come procedere in Windows 10.
Vediamo come procedere in Windows 10.
- Nella barra di ricerca digitare backup, quindi cliccare su Backup e ripristino (Windows 7). In alternativa è possibile avviare il tool da Pannello di controllo->Sistema e sicurezza->Backup e ripristino (Windows 7);

FIG 1 - Windows 10, Backup e ripristino (Windows 7) - Nel pannello sinistro della finestra cliccare su Crea immagine di sistema per avviare una procedura guidata;

FIG 2 - Backup e ripristino (Windows 7), Crea immagine di sistema - Verrà chiesto di specificare il percorso in cui salvare il backup permettendo all'utente di scegliere tra disco rigido, DVD (nel caso sia presente un masterizzatore) e un percorso di rete. Una volta selezionata l'opzione desiderata cliccare sul pulsante Avanti per proseguire.

FIG 3 - Crea immagine di sistema, Specifica percorso - Se nel sistema è presente più di una partizione sarà possibile specificare quali includere nel backup;
- Proseguendo nella procedura guidata verrà visualizzato una sorta di riepilogo e l'utente dovrà confermare le impostazioni di backup prima di procedere. Cliccare sul pulsante Avvia backup e attendere che l'operazione venga portata a termine (l'attesa potrebbe essere piuttosto lunga).

FIG 4 - Crea immagine di sistema, Avvia backup - Terminato il backup verrà richiesto di creare un disco di ripristino necessario per poter ripristinare l'immagine creata in caso di problemi. Selezionare l'unità relativa al masterizzatore e cliccare sul pulsante Crea disco dopo aver inserito un supporto vuoto. Tale procedura potrà essere richiamata anche in seguito cercando recdisc nella casella di ricerca di Windows.

FIG 5 - Windows 10, Crea un disco di ripristino del sistema
Windows 10: Abilitare TCP Fast Open in Microsoft Edge
TCP Fast Open (TFO) è un estensione del protocollo TCP, definita dal RFC 7413, che consente di velocizzare la connessione al server attraverso l'utilizzo di un "Fast Open Cookie". Per ottenere vantaggi da questo tipo di estensione è necessario che sia il client che il server la supportino. Quando un client contatta il server per la prima volta, inserisce un cookie vuoto all'interno del messaggio TCP SYN e attende che il server restituisca un cookie in risposta. Per le successive connessioni al server, il client invierà un nuovo pacchetto TCP SYN allegando il cookie cifrato ricevuto e potrà iniziare l'invio dei dati immediatamente. Il numero di server che adottano tale funzionalità è in continua crescita.
Per abilitare l'estensione TCP Fast Open all'interno del browser Microsoft Edge, basta seguire questi semplice passaggi:
Una volta abilitata tale opzione, navigando su determinati siti web, si potrà notare un'aumento della velocità.
Per abilitare l'estensione TCP Fast Open all'interno del browser Microsoft Edge, basta seguire questi semplice passaggi:
- Nella barra degli indirizzi di Edge digitare about:flags seguito da invio;
- All'interno della sezione Rete spuntare l'opzione Abilita TCP Fast Open;
- Riavviare il browser.
Una volta abilitata tale opzione, navigando su determinati siti web, si potrà notare un'aumento della velocità.
 |
| FIG 1 - Microsoft Edge, Abilita TCP Fast Open |
lunedì 12 giugno 2017
Windows 10: Verificare se l'installazione di Windows 10 è un upgrade
Per verificare se la versione di Windows 10 presente su un PC è stata installata da zero o si tratta di un upgrade da una versione precedente è necessario verificare alcune chiavi presenti nel registro di sistema:
- Premere la combinazione di tasti WIN+R per aprire la finestra di dialogo Esegui e digitare regedit seguito da invio per avviare l'editor del registro di sistema;
- Posizionarsi sulla chiave
HKEY_LOCAL_MACHINE\SYSTEM\Setup - Se all'interno di tale chiave è presente la sottochiave Upgrade allora si tratta di un upgrade in caso contrario il sistema operativo è stato installato da zero;
- Nel caso si tratti di un aggiornamento, per verificare il sistema di origine basta cercare, sempre all'interno della chiave HKEY_LOCAL_MACHINE\SYSTEM\Setup, le sottochiavi Source OS (Updated on mm/dd/yyyy hh:mm:ss);
- Selezionare la chiave Source OS che presenta la data più vecchia;
- All'interno del valore stringa ProductName viene indicata l'edizione del sistema operativo di partenza.
 |
| FIG 1 - HKEY_LOCAL_MACHINE\SYSTEM\Setup |
lunedì 5 giugno 2017
Windows Quick Tip: Convertire l'installazione di Windows da modalità BIOS Legacy a UEFI
Nell'articolo Windows Quick Tip: Verificare se Windows si avvia in modalità BIOS legacy mode o in UEFI abbiamo visto come verificare se Windows viene avviato in modalità BIOS Legacy oppure UEFI. Se Il BIOS della scheda madre supporta la modalità UEFI ma Windows è stato installato utilizzando la modalità BIOS Legacy è possibile porvi rimedio tramite una conversione.
ATTENZIONE:
Le operazioni indicate, se non eseguite con attenzione, possono rendere il sistema non più avviabile pertanto si consiglia di effettuare un backup prima di procedere.
L'operazione può essere effettuata in diversi modi, in questo articolo faremo uso della versione portable di MiniTools Partition Wizard free.
1. Scaricare il file Legacy-UEFI.zip ed estrarlo in una cartella;
2. Procurarsi il DVD o la pendrive USB utilizzata per l'installazione di Windows. Nel caso non si disponga di tali supporti è possibile crearne uno seguendo i passaggi indicati nell'articolo
Windows 10: Windows Installation Media Creation Tool oppure nell'articolo Scaricare le immagini disco (ISO) di Windows e Office originali
3. Copiare la cartella Legacy-UEFI all'interno del disco dove è installato Windows oppure sul supporto DVD/USB dell'installazione;
4. Avviare il sistema tramite il supporto DVD/USB per l'installazione;
5. Nella schermata di installazione di Windows (FIG 1) premere, da tastiera, la combinazione di tasti SHIFT+F10 per aprire una finestra del Prompt dei comandi;
6. Accedere alla cartella Legacy-UEFI è digitae MPW seguito da invio. Il comando richiama il file MPW.CMD che non fa altro che verificare la versione di Windows e, in base a questa, avviare la versione a 32 o a 64bit di MiniTool Partition Wizard;
7. Selezionare il disco dove risiede il sistema operativo quindi, sul lato sinistro, cliccare su Convert MBR Disk to GPT Disk;
8. Cliccare su Apply e confermare cliccando su Yes per avviare la conversione;
9. Al termine della conversione si ritorna al Prompt dei comandi. Digitare DISKPART seguito da invio;
10. Eseguire il comando List disk per elencare i dischi presenti nel sistema;
11. Individuare il disco su cui è installato Windows quindi selezionarlo digitando Select disk 0 (dove 0 rappresenta il disco di nostro interesse);
12. Visualizzare l'elenco delle partizioni sul disco con List partition;
13. Selezionare la partizione dove risiede Windows con Select partition 2 (dove 2 rappresenta la partizione del sistema operativo);
14. Eseguire i seguenti comandi per creare una partizione EFI di 100MB con file System Fat32 e assegnargli temporaneamente la lettera z:
shrink minimum=100 desired=100
create partition efi
format fs = fat32
assign letter = z:
15. Elencare i volumi presenti sul disco con List Vol;
16. Prendere nota della lettera del volume dove risiede il sistema operativo. Uscire da DISKPART con il comando exit quindi posizionarsi nella directory legacy-uefi e lanciare uno dei seguenti comandi a seconda della versione di Windows a 32 o 64 bit
per 32bit
bcdboot32.exe d:\windows /l it-IT /s z: /f ALL
per 64bit
bcdboot64.exe d:\windows /l it-IT /s z: /f ALL
al posto di d:\ va indicata la lettera del volume dove risiede il sistema operativo.
A questo punto non resta che riavviare il sistema, accedere al BIOS e impostare la modalità UEFI.
ATTENZIONE:
Le operazioni indicate, se non eseguite con attenzione, possono rendere il sistema non più avviabile pertanto si consiglia di effettuare un backup prima di procedere.
1. Scaricare il file Legacy-UEFI.zip ed estrarlo in una cartella;
2. Procurarsi il DVD o la pendrive USB utilizzata per l'installazione di Windows. Nel caso non si disponga di tali supporti è possibile crearne uno seguendo i passaggi indicati nell'articolo
Windows 10: Windows Installation Media Creation Tool oppure nell'articolo Scaricare le immagini disco (ISO) di Windows e Office originali
3. Copiare la cartella Legacy-UEFI all'interno del disco dove è installato Windows oppure sul supporto DVD/USB dell'installazione;
4. Avviare il sistema tramite il supporto DVD/USB per l'installazione;
 |
| FIG 1 - Avvio installazione di Windows |
5. Nella schermata di installazione di Windows (FIG 1) premere, da tastiera, la combinazione di tasti SHIFT+F10 per aprire una finestra del Prompt dei comandi;
 |
| FIG 2 - Avvio prompt dei comandi tramite SHIFT+F10 |
6. Accedere alla cartella Legacy-UEFI è digitae MPW seguito da invio. Il comando richiama il file MPW.CMD che non fa altro che verificare la versione di Windows e, in base a questa, avviare la versione a 32 o a 64bit di MiniTool Partition Wizard;
 |
| FIG 3 - Avvio di MiniTool Partition Wizard |
7. Selezionare il disco dove risiede il sistema operativo quindi, sul lato sinistro, cliccare su Convert MBR Disk to GPT Disk;
 |
| FIG 4 - Convert MBR Disk to GPT Disk |
8. Cliccare su Apply e confermare cliccando su Yes per avviare la conversione;
 |
| FIG 5 - Avvia conversione da MBR a GPT |
 |
| FIG 6 - Conversione in corso |
9. Al termine della conversione si ritorna al Prompt dei comandi. Digitare DISKPART seguito da invio;
10. Eseguire il comando List disk per elencare i dischi presenti nel sistema;
 |
| FIG 7 - DISKPART, elencare dischi presenti nel sistema |
11. Individuare il disco su cui è installato Windows quindi selezionarlo digitando Select disk 0 (dove 0 rappresenta il disco di nostro interesse);
12. Visualizzare l'elenco delle partizioni sul disco con List partition;
13. Selezionare la partizione dove risiede Windows con Select partition 2 (dove 2 rappresenta la partizione del sistema operativo);
 |
| FIG 8 - Selezionare la partizione di Windows |
14. Eseguire i seguenti comandi per creare una partizione EFI di 100MB con file System Fat32 e assegnargli temporaneamente la lettera z:
shrink minimum=100 desired=100
create partition efi
format fs = fat32
assign letter = z:
 |
| FIG 9 - Creazione partizione EFI |
15. Elencare i volumi presenti sul disco con List Vol;
16. Prendere nota della lettera del volume dove risiede il sistema operativo. Uscire da DISKPART con il comando exit quindi posizionarsi nella directory legacy-uefi e lanciare uno dei seguenti comandi a seconda della versione di Windows a 32 o 64 bit
per 32bit
bcdboot32.exe d:\windows /l it-IT /s z: /f ALL
per 64bit
bcdboot64.exe d:\windows /l it-IT /s z: /f ALL
al posto di d:\ va indicata la lettera del volume dove risiede il sistema operativo.
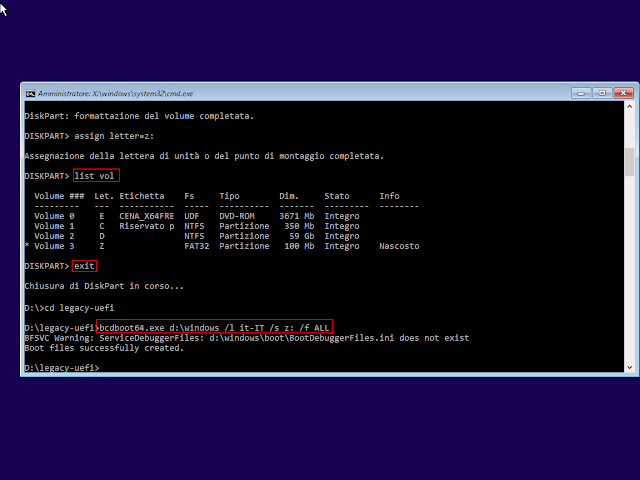 |
| FIG 10 - Creazione file di boot |
A questo punto non resta che riavviare il sistema, accedere al BIOS e impostare la modalità UEFI.
mercoledì 31 maggio 2017
Scaricare le immagini disco (ISO) di Windows e Office originali
Nell'articolo Windows 10: Windows Installation Media Creation Tool abbiamo già visto come utilizzare il Media Creation Tool di Microsoft per scaricare l'ISO del sistema operativo e preparare un DVD o una pendrive USB con i file di installazione di Windows. In questo articolo mostrerò un nuovo strumento, più versatile di quello messo a disposizione da Microsoft, che ci consente di scaricare oltre alle immagini disco più recenti di Windows (Windows 7, Windows 8.1 e Windows 10), anche quelle di Office (Office 2010, Office 2013, Office 2016 e Office 2011 per Mac).
Il tool in questione è Windows/Office ISO Downloader realizzato da Jan Krohn (www.heidoc.net) la cui versione aggiornata può essere scaricata dal seguente link
DOWNLOAD
I requisiti per poter utilizzare il tool sono:
- Sistema operativo Windows 7 o successivo;
- .NET Framework 4.6.1 o successivo.
L'utilizzo è molto semplice: una volta avviato basta selezionare, sul lato destro della finestra, la versione di Windows/Office che si intende scaricare. A questo punto basterà seguire le istruzioni mostrate a video: ci verrà richiesto di selezionare e confermare l'edizione del prodotto, la lingua ed eventualmente se si desidera scaricare la versione a 32 o 64 bit.
Per i sistemi operativi Windows verrà scaricata l'immagine disco ISO mentre per quanto riguarda i prodotti Office verrà scaricata un'immagine IMG. In entrambi i casi è possibile creare un DVD con un qualsiasi programma di masterizzazione oppure, se si preferisce predisporre una pendrive USB, è possibile utilizzare tool come Rufus. I software scaricati tramite il tool sono originali Microsoft e per poterli attivare è necessario disporre della relativa licenza.
Il tool in questione è Windows/Office ISO Downloader realizzato da Jan Krohn (www.heidoc.net) la cui versione aggiornata può essere scaricata dal seguente link
DOWNLOAD
I requisiti per poter utilizzare il tool sono:
- Sistema operativo Windows 7 o successivo;
- .NET Framework 4.6.1 o successivo.
L'utilizzo è molto semplice: una volta avviato basta selezionare, sul lato destro della finestra, la versione di Windows/Office che si intende scaricare. A questo punto basterà seguire le istruzioni mostrate a video: ci verrà richiesto di selezionare e confermare l'edizione del prodotto, la lingua ed eventualmente se si desidera scaricare la versione a 32 o 64 bit.
 |
| FIG 1 - Windows/Office ISO Downloader |
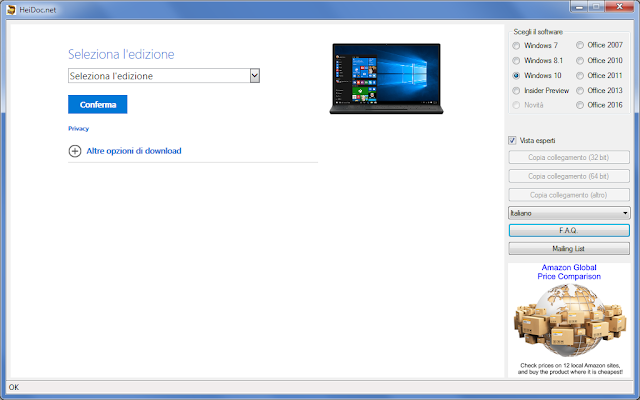 |
| FIG 2 - Windows/Office ISO Downloader, software selezionato Windows 10 |
 |
| FIG 3 - Windows/Office ISO Downloader, Selezione Edizione di Windows 10 |
 |
| FIG 4 - Windows/Office ISO Downloader, Selezione Lingua di Windows 10 |
 |
| FIG 5 - Windows/Office ISO Downloader, Selezione versione 32/64bit di Windows 10 |
 |
| FIG 6 - Windows/Office ISO Downloader, Office 2016 |
Iscriviti a:
Post (Atom)
