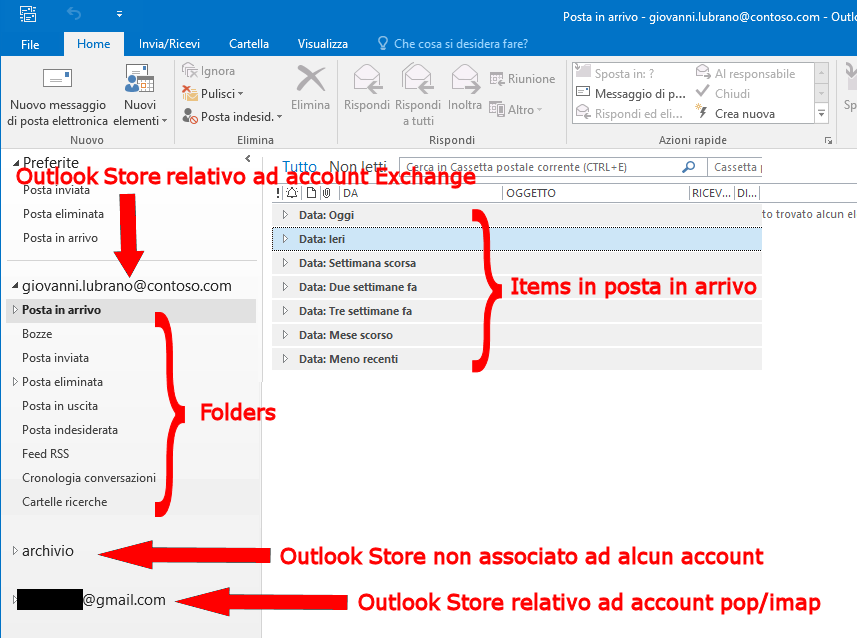In questo articolo verrà mostrato come procedere per ingrandire il Font del Navigation Pane; mentre in Outlook 2010 è presente un'apposita opzione, per le versioni successive è necessario agire tramite le opzioni del sistema operativo.
Outlook 2010
- All'interno di Outlook, dal menu Visualizza cliccare su Riquadro di spostamento quindi selezionare Opzioni...;

FIG 1 - Outlook 2010, menu Visualizza - Nella finestra Opzioni Riquadro di spostamento, cliccare sul pulsante Tipo di carattere (il pulsante Reimposta ripristina le impostazioni di default);

FIG 2 - Outlook 2010, Opzioni riquadro di spostamento - Selezionare il Tipo di carattere e la grandezza desiderati quindi cliccare su OK per ritornare alla finestra precedente;

FIG 3 - Outlook 2010, Tipo di carattere riquadro di spostamento - Nella finestra Opzioni Riquadro di spostamento cliccare sul pulsante OK per applicare le modifiche.
Outlook 2013 e successivi
A partire da Outlook 2013 il Navigation Pane prende il nome di Riquadro cartelle inoltre è stata rimossa l'opzione che consente la modifica della grandezza dei caratteri di tale riquadro. Per ingrandire i caratteri all'interno del Riquadro cartelle è necessario procedere tramite le impostazioni di visualizzazione del sistema operativo. Ovviamente, in questo caso, la grandezza dei caratteri verrà modificata anche nei menu di altre applicazioni e del sistema operativo. Di seguito vengono elencati i passaggi da seguire in ambiente Windows 10, per altre versioni di Windows i passaggi sono analoghi.
- Accedere al Pannello di controllo cliccare su Aspetto e personalizzazione;

FIG 4 - Windows 10, Pannello di controllo - Aspetto e personalizzazione - Nella schermata successiva cliccare su Schermo;

FIG 5 - Windows 10, Schermo - Nella sezione Modifica solo la dimensione del testo selezionare la voce Menu nella combobox e impostare la dimensione desiderata (di default è 9) quindi cliccare su Applica.

FIG 6 - Windows 10, Modifica dimensione del testo dei menu