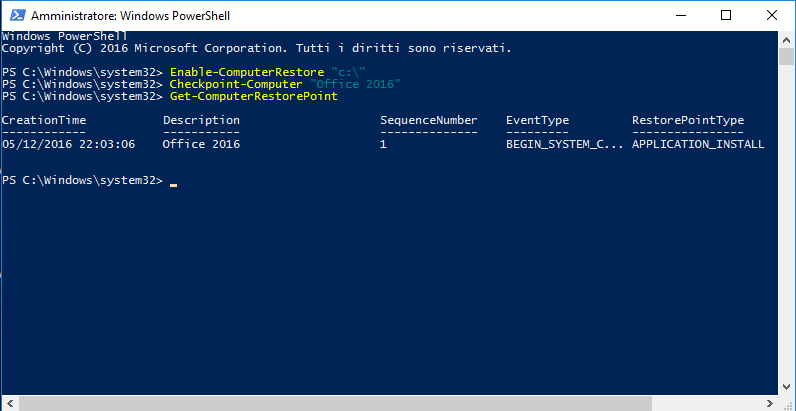In alcune circostanze può essere utile procedere alla
modifica delle impostazioni del proxy di Internet Explorer agendo tramite il registro di sistema.
Per disabilitare l'opzione Rileva automaticamente
impostazioni:
- Avviare l'editor del registro di sistema (WIN+R e digitare regedit seguito da invio);
- Posizionarsi su HKEY_CURRENT_USER\Software\Microsoft\Windows\CurrentVersion\Internet Settings
- Rimuovere o impostare a 0 il valore DWORD AutoDetect per disattivare l'opzione Rileva automaticamente impostazioni. Per ripristinare l'opzione basta valorizzare AutoDetect ad 1.
Per impostare un determinato proxy e relativa porta:
- Avviare l'editor del registro di sistema (WIN+R e digitare regedit seguito da invio);
- Posizionarsi su
HKEY_CURRENT_USER\Software\Microsoft\Windows\CurrentVersion\Internet Settings - Impostare il valore DWORD ProxyEnable ad 1 per abilitare l'opzione Utilizza un server proxy per le connessioni LAN. Queste impostazioni non verranno applicate alle connessioni remote o VPN.
- All'interno del valore ProxyServer specificare il proxy e la relativa porta (ad es. proxy.dominio.ext:80).
Per automatizzare l'operazione è possibile creare un
piccolo script batch con le seguenti righe
@ECHO OFF ECHO Configurazione proxy TIMEOUT /T 3 /NOBREAK ECHO Disabilitazione opzione Rileva automaticamente impostazioni REG ADD "HKCU\Software\Microsoft\Windows\CurrentVersion\Internet Settings" /v AutoDetect /t REG_DWORD /d 0 /f ECHO Impostazione proxy e relativa porta REG ADD "HKCU\Software\Microsoft\Windows\CurrentVersion\Internet Settings" /v ProxyEnable /t REG_DWORD /d 1 /f REG ADD "HKCU\Software\Microsoft\Windows\CurrentVersion\Internet Settings" /v ProxyServer /t REG_SZ /d "proxy.domain.ext:PortNumber" /f ECHO Impostazione proxy terminata. Riavviare Internet Explorer pause:
Cliccando sul seguente link è possibile scaricare lo script
batch e il file .reg
Aprendo il file ImpostaProxy.bat o ImpostaProxy.reg con un editor di testo
come Blocco Note, sostituire proxy.domain.ext:PortNumber con il proxy desiderato e relativa porta.