Quando si disconnette una casella di posta questa potrebbe non essere visualizzata subito, attraverso la GUI, tra le caselle disconnesse.
In Exchange 2007-2010 è possibile utilizzare il cmdlet Clean-MailboxDatabase da EMS (Exchange Management Shell) per forzare la sincronizzazione delle informazioni presenti in Active Directory con quelle presenti nell'archivio Exchange (DAG - Database Availability Group).
Con il cmdlet Clean-MailboxDatabase possiamo aggiornare un determinato DAG
Clean-mailboxdatabase -identity <nome_dag>
ad es.
Clean-mailboxdatabase -identity DAG01
dove DAG01 è il nome del DAG su cui si intende eseguire la pulizia/sincronizzazione.
Possiamo aggiornare tutti i DAG di un determinato server
Get-mailboxdatabase –server <server_exchange> | Clean-mailboxdatabase
ad es.
Get-mailboxdatabase –server EXC10SRV01 | Clean-mailboxdatabase
dove EXC10SRV01 rappresenta il server su cui risiedono i DAG che si intende aggiornare.
Oppure possiamo eseguire la pulizia su tutti i DAG e su tutti i server della nostra infrastruttura tramite il comando
Get-mailboxserver | Get-mailboxdatabase | Clean-mailboxdatabase
mercoledì 13 gennaio 2016
martedì 12 gennaio 2016
Windows 10: Avvio in modalità provvisoria
In Windows 10 il tasto F8 per accedere alle Opzioni di avvio avanzate al boot del sistema è disabilitato. Per accedere alla modalità provvisoria è possibile procedere in diversi modi:
Metodo 1
Metodo 2
Metodo 1
- Cliccare sul menu Start e dal menu selezionare la voce Arresta
- Tenendo premuto il tasto SHIFT cliccare su Riavvia il sistema
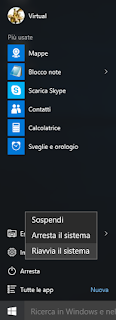 |
| FIG 1 - Windows 10 Riavvia il sistema |
- Dopo il riavvio selezionare l'opzione Risoluzione dei problemi

FIG 2 - Windows 10: Scegli un'opzione - Nella schermata successiva selezionare Opzioni avanzate

FIG 3 - Windows 10: Risoluzione dei problemi - Quindi cliccare su Impostazioni di Avvio

FIG 4 - Windows 10: Opzioni avanzate - Riavviare il sistema cliccando sul tasto Riavvia

FIG 5 - Windows 10: Impostazioni di avvio - A questo punto il sistema si riavvia presentando la schermata visualizzata in FIG 6. Tramite i tasti da F1 a F9 possiamo selezionare la modalità di avvio del sistema operativo tra cui anche la modalità provvisoria premendo F4

FIG 6 - Windows 10: Opzioni di avvio del sistema operativo
Metodo 2
- Dal menu Start selezionare Impostazioni (oppure premere la combinazione di tasti WIN + I)
- Nella finestra Impostazioni cliccare su Aggiornamento e sicurezza

FIG 7 - Windows 10: Impostazioni - Nella schermata successiva selezionare la voce Ripristino sul lato sinistro della finestra, quindi cliccare su Riavvia ora
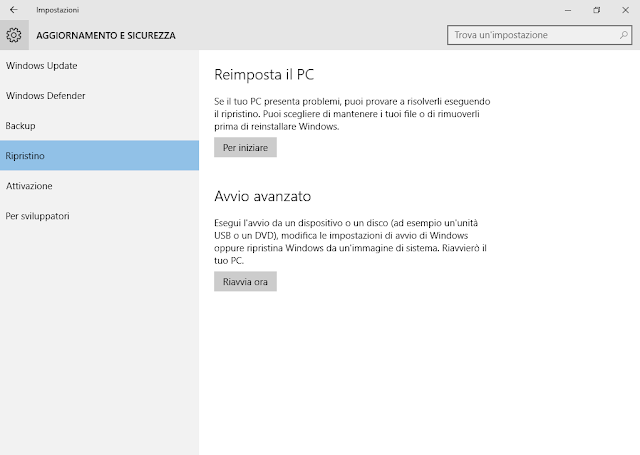
FIG 8 - Windows 10: Aggiornamento e sicurezza
- Al riavvio apparirà la schermata Scegli un'opzione. Da questo punto in poi i passaggi da seguire sono quelli già visti per Metodo 1
Metodo 3
- Premere la combinazione di tasti WIN + R oppure cliccare con il tasto destro del mouse sul pulsante Start e selezionare, dal menu contestuale, la voce Esegui
- Digitare, seguito da invio, il comando msconfig
- All'interno della scheda Opzioni di avvio, selezionare l'opzione Modalità provvisoria, confermare e riavviare il sistema.

FIG 9 - Windows 10: msconfig
lunedì 11 gennaio 2016
MS Excel Quick Tip: Modificare lo stile di riferimento delle caselle da A1 a R1C1
Tutti noi riconosciamo una classica finestra di MS Excel: una finestra delimitata da una riga di lettere e da un colonna di numeri che ci consentono di individuare una singola cella del foglio di calcolo.
Può capitare di aprire documenti in cui anche la riga delle intestazioni è composta da numeri e non da lettere.
MS Excel supporta 2 standard per l'individuazione delle celle: il più comune stile A1 e il meno conosciuto stile R1C1. Nello stile R1C1 le etichette delle colonne vengono sostituite da numeri.
Per impostazione predefinita in Excel viene utilizzato lo stile di riferimento A1.
Per impostare o disabilitare lo stile R1C1 da Excel 2010/2013 è possibile procedere nel seguente modo:
 |
| FIG 1 - Finestra Excel stile di riferimento A1 |
 |
| FIG 2 - Finestra Excel stile di riferimento R1C1 |
MS Excel supporta 2 standard per l'individuazione delle celle: il più comune stile A1 e il meno conosciuto stile R1C1. Nello stile R1C1 le etichette delle colonne vengono sostituite da numeri.
Per impostazione predefinita in Excel viene utilizzato lo stile di riferimento A1.
Per impostare o disabilitare lo stile R1C1 da Excel 2010/2013 è possibile procedere nel seguente modo:
- Avviare Excel
- Dal menu File selezionare Opzioni
- All'interno della finestra Opzioni di Excel selezionare, sul lato sinistro, la voce Formule
- Selezionare/deselezionare l'opzione Stile di riferimento R1C1 e cliccare su OK per abilitare/disabilitare il relativo stile.
 |
| FIG 3 - Opzioni di Excel - Stile di riferimento R1C1 |
Windows Quick Tip: Disabilitare la richiesta di password al login in Windows 7, 8 e Windows 10
All'avvio di Windows viene presentata la schermata di login in cui vengono richieste le credenziali di accesso. É possibile automatizzare il login in modo che all'avvio del sistema venga visualizzato direttamente il proprio desktop. Tale impostazione è sconsigliata per ovvi motivi di privacy/sicurezza e soprattutto nel caso in cui al PC possano accedere persone estranee. Per automatizzare il login in Windows 7, 8 e Windows 10:
Una volta completati tutti i passaggi la richiesta di login iniziale non apparirà più.
- Premere la combinazione di tasti WIN+R e digitare netplwiz seguito da invio
- Selezionare l'utente che si vuole far collegare automaticamente e togliere la spunta all'opzione Per utilizzare questo computer è necessario che l’utente immetta il nome e la password

FIG 1 - Netplwiz, account utente - Cliccare sul pulsante Applica
- Inserire e confermare la password relativa all'account selezionato e cliccare su OK

FIG 2 - Netplwiz password account utente
Una volta completati tutti i passaggi la richiesta di login iniziale non apparirà più.
venerdì 8 gennaio 2016
Windows Quick Tip: Disabilitare il lock screen tramite registro di sistema in Windows 10 e Windows 8
A partire da Windows 8, Microsoft ha introdotto una schermata di blocco che viene visualizzata all'avvio del Sistema Operativo. É necessario superare la schermata di blocco prima di poter inserire le proprie credenziali e accedere al sistema. Questo ulteriore passaggio della schermata di blocco può essere utile nei dispositivi che dispongono di touch screen ma può rappresentare solo una perdita di tempo per chi possiede un computer tradizionale.
Per disabilitare la schermata di blocco in Windows 8 e Windows 10 agendo tramite il registro di sistema basta seguire questi semplici passaggi:
Per riattivarla basta cancellare il valore NoLockScreen creato e riavviare nuovamente il sistema.
Di seguito è possibile scaricare i file .reg che abilitano/disabilitano la schermata di blocco in Windows 8/10
DOWNLOAD
Per disabilitare la schermata di blocco in Windows 8 e Windows 10 agendo tramite il registro di sistema basta seguire questi semplici passaggi:
- Avviare l'editor del registro di sistema (WIN+R e digitare regedit seguito da invio)
- Posizionarsi su
HKEY_LOCAL_MACHINE\SOFTWARE\Policies\Microsoft\Windows - Se non presente, creare una nuova chiave e chiamarla Personalization
- All'interno della nuova chiave, creare un valore DWORD (32bit), nominarlo in NoLockScreen e assegnargli valore 1
Per riattivarla basta cancellare il valore NoLockScreen creato e riavviare nuovamente il sistema.
Di seguito è possibile scaricare i file .reg che abilitano/disabilitano la schermata di blocco in Windows 8/10
DOWNLOAD
 |
| FIG 1 - Windows 10 Lock Screen |
MS Word Quick Tip: Ordinare i paragrafi automaticamente in MS Word 2013
Microsoft Word 2013 offre numerose funzioni per la riorganizzazione dei contenuti di un documento. Una funzione utile e poco conosciuta è quella dell'ordinamento dei paragrafi tramite numerazione. Porzioni di testo si possono spostare tramite i comandi Taglia e Incolla oppure semplicemente trascinandole, dopo averle selezionate, nella posizione desiderata. Tuttavia tali metodi sono poco indicati nel caso in cui bisogna lavorare su un numero elevato di paragrafi. In questi casi è utile numerare i paragrafi ed utilizzare la funzione di ordinamento automatico:
Individuare il paragrafo da spostare all'inizio del capitolo, posizionare il cursore all'inizio del testo e digitare il carattere 1 seguito da uno spazio (nel caso in cui i paragrafi da ordinare siano più di 9 è necessario inserire uno zero prima del numero). Spostarsi sul paragrafo che si vuole spostare in seconda posizione e aggiungere i caratteri 2 (oppure 02) e uno spazio all'inizio del testo. Una volta numerati tutti i paragrafi che vogliamo spostare, selezionare tutto il testo da elaborare quindi, nella scheda Home, cliccare sul pulsante Ordina nella sezione Paragrafo. Tutti i paragrafi verranno ordinati seguendo la numerazione assegnata.
Individuare il paragrafo da spostare all'inizio del capitolo, posizionare il cursore all'inizio del testo e digitare il carattere 1 seguito da uno spazio (nel caso in cui i paragrafi da ordinare siano più di 9 è necessario inserire uno zero prima del numero). Spostarsi sul paragrafo che si vuole spostare in seconda posizione e aggiungere i caratteri 2 (oppure 02) e uno spazio all'inizio del testo. Una volta numerati tutti i paragrafi che vogliamo spostare, selezionare tutto il testo da elaborare quindi, nella scheda Home, cliccare sul pulsante Ordina nella sezione Paragrafo. Tutti i paragrafi verranno ordinati seguendo la numerazione assegnata.
 |
| FIG 1 - Word 2013 Ordinamento paragrafi |
giovedì 7 gennaio 2016
Windows Quick Tip: Impossibile installare Windows nel disco. Per il disco selezionato è impostato un tipo di partizione GPT
Nell'installazione di Windows, soprattutto su hard disk già partizionati, potremmo trovarci dinanzi al messaggio "Impossibile installare Windows nel disco. Per il disco selezionato è impostato un tipo di partizione GPT" che ci impedisce di proseguire nell'installazione del sistema operativo.
Tale messaggio appare in quanto il PC è avviato in modalità UEFI (Unified Extensible Firmware Interface) ma il disco rigido non è configurato per tale modalità. Generalmente con la modalità UEFI il disco viene impostato di tipo GPT (GUID Partition Table) mentre per la modalità BIOS viene utilizzato il tipo MBR (Master Boot Record). Avviando il PC in modalità errata l'installazione di Windows fallisce. In questi casi ci sono 2 possibilità:
Riavviare il PC nella modalità corretta (modalità legacy compatibile con BIOS)
Per quanto riguarda la prima opzione è necessario accedere al BIOS della macchina. Generalmente nel menu di boot sono disponibili più voci che permettono di avviare il PC/dispositivo in modalità UEFI o in modalità legacy. Le voci cambiano a seconda della tipo e versione del BIOS presente sulla macchina. Questa soluzione è da preferire nel caso vi siano sul disco dati o partizioni che vogliamo mantenere.
Formattare il disco impostando un diverso stile di partizione
La seconda opzione consiste nel formattare il disco (Attenzione: tutto il contenuto del disco verrà eliminato) impostando un diverso stile di partizione. Nell'installazione di Windows premere la combinazione di tasti SHIFT+F10 per aprire una finestra del prompt dei comandi. Per impostare un diverso stile di partizione (GPT o MBR) è necessario utilizzare l'interprete di comandi diskpart e le seguenti istruzioni
Per riformattare l'unità in modalità UEFI usando lo stile di partizione GPT
diskpart
list disk
select disk <numero_disco>
clean
convert gpt
exit
Per riformattare l'unità in modalità Modalità legacy compatibile con BIOS usando lo stile di partizione predefinito (MBR):
diskpart
list disk
select disk <numero_disco>
clean
exit
Il comando list disk ci consente di avere un elenco dei dischi presenti sul PC. Individuato il disco di nostro interesse, prendere nota del numero del disco e utilizzarlo nel comando successivo select disk. Con il comando clean andremo a cancellare tutte le partizioni/volumi presenti sul disco selezionato quindi chiudiamo diskpart con il comando exit.
A questo punto non resta che chiudere la finestra del prompt dei comandi e proseguire con l'installazione del sistema operativo.
Tale messaggio appare in quanto il PC è avviato in modalità UEFI (Unified Extensible Firmware Interface) ma il disco rigido non è configurato per tale modalità. Generalmente con la modalità UEFI il disco viene impostato di tipo GPT (GUID Partition Table) mentre per la modalità BIOS viene utilizzato il tipo MBR (Master Boot Record). Avviando il PC in modalità errata l'installazione di Windows fallisce. In questi casi ci sono 2 possibilità:
- Riavviare il PC nella modalità corretta (modalità legacy compatibile con BIOS)
- Formattare il disco impostando un diverso stile di partizione
Riavviare il PC nella modalità corretta (modalità legacy compatibile con BIOS)
Per quanto riguarda la prima opzione è necessario accedere al BIOS della macchina. Generalmente nel menu di boot sono disponibili più voci che permettono di avviare il PC/dispositivo in modalità UEFI o in modalità legacy. Le voci cambiano a seconda della tipo e versione del BIOS presente sulla macchina. Questa soluzione è da preferire nel caso vi siano sul disco dati o partizioni che vogliamo mantenere.
Formattare il disco impostando un diverso stile di partizione
La seconda opzione consiste nel formattare il disco (Attenzione: tutto il contenuto del disco verrà eliminato) impostando un diverso stile di partizione. Nell'installazione di Windows premere la combinazione di tasti SHIFT+F10 per aprire una finestra del prompt dei comandi. Per impostare un diverso stile di partizione (GPT o MBR) è necessario utilizzare l'interprete di comandi diskpart e le seguenti istruzioni
Per riformattare l'unità in modalità UEFI usando lo stile di partizione GPT
diskpart
list disk
select disk <numero_disco>
clean
convert gpt
exit
Per riformattare l'unità in modalità Modalità legacy compatibile con BIOS usando lo stile di partizione predefinito (MBR):
diskpart
list disk
select disk <numero_disco>
clean
exit
Il comando list disk ci consente di avere un elenco dei dischi presenti sul PC. Individuato il disco di nostro interesse, prendere nota del numero del disco e utilizzarlo nel comando successivo select disk. Con il comando clean andremo a cancellare tutte le partizioni/volumi presenti sul disco selezionato quindi chiudiamo diskpart con il comando exit.
A questo punto non resta che chiudere la finestra del prompt dei comandi e proseguire con l'installazione del sistema operativo.
Iscriviti a:
Post (Atom)
