- Da MS Word cliccare sulla freccia che punta verso il basso all'interno della barra di accesso rapido e, dal menu che appare, selezionare la voce Altri comandi...;

FIG 1 - MS Word, Barra di accesso rapido, Altri comandi... - Nella casella a discesa nominata Scegli comandi da, selezionare la voce Tutti i comandi;
- Nell'elenco sottostante sono elencati tutti i comandi in ordine alfabetico. Selezionare il comando Calcola e cliccare sul pulsante Aggiungi, quindi confermare l'operazione cliccando su OK;

FIG 2 - MS Word, Aggiungere il comando Calcola alla barra di accesso rapido - A questo punto all'interno della barra di accesso rapido apparirà una nuova icona a forma di un cerchio;

FIG 3 - MS Word, barra di accesso rapido con comando Calcola - Per utilizzare il comando basta selezionare l'espressione aritmetica presente all'interno del documento e cliccare sul pulsante appena aggiunto alla barra. Il risultato sarà visualizzato all'interno della barra di stato di MS Word.

FIG 4 - MS Word, risultato del calcolo
Visualizzazione post con etichetta Microsoft. Mostra tutti i post
Visualizzazione post con etichetta Microsoft. Mostra tutti i post
venerdì 25 novembre 2016
MS Word Quick Tip: Aggiungere il comando Calcola alla barra di accesso rapido
MS Word integra un comando per analizzare le espressioni inserite come testi all'interno del documento. Per aver a portata di click il comando può essere utile posizionarlo all'interno della barra di accesso rapido procedendo nel seguente modo:
giovedì 24 novembre 2016
Windows 10: Abilitare percorsi lunghi
Fin dai tempi di Windows 95, Microsoft ha imposto un limite sulla massima lunghezza dei percorsi in Windows. Tale imposizione non è dovuta ad un limite intrinseco del file system utilizzato bensì ad una decisione arbitraria. In Windows 10 è possibile abilitare i percorsi lunghi (rimuovendo il limite massimo di 260 caratteri) seguendo le indicazioni riportate di seguito.
La modifica può provocare problemi di compatibilità con applicazioni a 32bit obsolete.
Cliccando sul link di seguito è possibile scaricare i file .reg per abilitare/disabilitare i percorsi lunghi in Windows 10.
DOWNLOAD
- Assicurarsi che il sistema operativo sia aggiornato;
- Avviare l'editor del registro di sistema (WIN+R e digitare regedit seguito da invio);
- Posizionarsi su
HKEY_LOCAL_MACHINE\SYSTEM\CurrentControlSet\Control\FileSystem - Individuare il valore LongPathsEnabled. Eseguire un doppio click sull’elemento e, nella casella Dati valore, sostituire il valore 0 con 1.
- Riavviare il sistema per rendere la modifica effettiva.
La modifica può provocare problemi di compatibilità con applicazioni a 32bit obsolete.
Cliccando sul link di seguito è possibile scaricare i file .reg per abilitare/disabilitare i percorsi lunghi in Windows 10.
DOWNLOAD
 |
| FIG 1 - Windows 10, abilitare percorsi lunghi tramite LongPathsEnabled |
Etichette:
HKEY_LOCAL_MACHINE\SYSTEM\CurrentControlSet\Control\FileSystem,
limite lunghezza,
LongPathsEnabled,
Microsoft,
path,
percorsi,
regedit,
Windows 10
martedì 15 novembre 2016
Windows 10: Abilitare la shell Bash su Windows 10 Anniversary Update
Una delle novità introdotte (in maniera definitiva) in Windows 10 Anniversary Update è la shell Bash caposaldo di molte distribuzioni Linux. Questa nuova funzione sarà prevalentemente apprezzata dagli utenti più evoluti che utilizzano anche l'ambienta Unix/Linux.
La shell Bash è stata inserita in Windows 10 come componente opzionale e non è attiva di default; per abilitarla:
Prima di poter completare l'installazione della shell Bash è necessario abilitare la Modalità sviluppatore:
Una volta abilitata la modalità sviluppatore si procede all'installazione di Ubuntu on Windows:
A questo punto possiamo utilizzare i classici comandi della shell Unix/Linux come ls, cp, rm e anche utilizzare una versione specifica del package manager Apt.
Dalla shell Bash possiamo lanciare i seguenti 2 comandi per aggiornare tutti i pacchetti installati alle versioni più recenti
sudo apt-get update
sudo apt-get upgrade
La shell Bash consente di creare script che possono essere avviati anche dal Prompt dei comandi utilizzando il comando
bash -c "/path/to/script.sh"
La shell Bash è stata inserita in Windows 10 come componente opzionale e non è attiva di default; per abilitarla:
- Accedere alla finestra Programmi e funzionalità (WIN+R e digitare Appwiz.cpl seguito da invio);

FIG 1 - Esegui, Appwiz.cpl - Nella finestra Programmi e funzionalità cliccare sul link Attivazione o disattivazione delle funzionalità di Windows presente sul lato sinistro;

FIG 2 - Windows 10, Attivazione o disattivazione delle funzionalità Windows - Nella finestra Funzionalità Windows, spuntare la voce Sottosistema Windows per Linux e confermare cliccando su OK;

FIG 3 - Windows 10, Sottosistema Windows per Linux - Verrà richiesto di riavviare il sistema. Cliccare su Riavvia ora per procedere con il riavvio.
Prima di poter completare l'installazione della shell Bash è necessario abilitare la Modalità sviluppatore:
- Dal menu Start selezionare Impostazioni e cliccare su Aggiornamento e sicurezza;

FIG 4 - Windows 10, Impostazioni - Aggiornamento e sicurezza - Cliccare sul link Per sviluppatori presente sul lato sinistro della finestra, quindi, sul lato destro, abilitare la voce Modalità sviluppatore;

FIG 5 - Windows 10, Modalità sviluppatore - Alla richiesta di conferma relativa all'attivazione cliccare su Si.

FIG 6 - Windows 10, Conferma attivazione modalità sviluppatore
Una volta abilitata la modalità sviluppatore si procede all'installazione di Ubuntu on Windows:
- Avviare il prompt dei comandi (WIN+R e digitare cmd seguito da invio);
- Digitare ed eseguire il comando Bash;
- Al primo avvio verrà chiesto di installare Ubuntu on Windows. Confermare digitando S seguito da invio. Verrà avviato il download dei componenti dal Windows store.

FIG 7 - Windows 10, installazione Ubuntu on Windows - Al termine del download verrà richiesto di inserire un nuovo nome utente UNIX (ad es. possiamo inserire root).
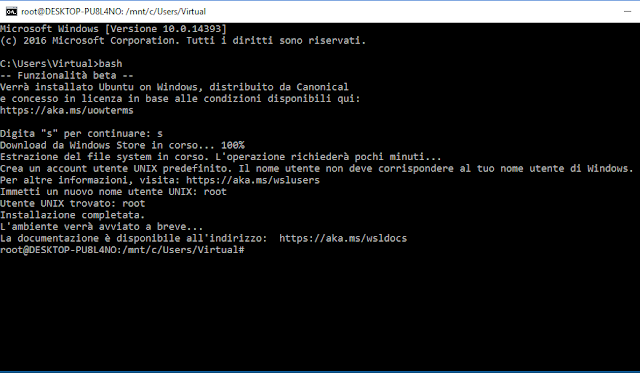
FIG 8 - Windows 10, Nuovo nome utente Unix
A questo punto possiamo utilizzare i classici comandi della shell Unix/Linux come ls, cp, rm e anche utilizzare una versione specifica del package manager Apt.
Dalla shell Bash possiamo lanciare i seguenti 2 comandi per aggiornare tutti i pacchetti installati alle versioni più recenti
sudo apt-get update
sudo apt-get upgrade
 |
| FIG 9 - Aggiornare i pacchetti con apt-get update e apt-get upgrade |
La shell Bash consente di creare script che possono essere avviati anche dal Prompt dei comandi utilizzando il comando
bash -c "/path/to/script.sh"
mercoledì 19 ottobre 2016
Windows 10: Disabilitare Cortana in Windows 10 Anniversary Update agendo tramite registro o Group Policy
In Windows 10 Anniversary Update, Microsoft non consente di disabilitare Cortana. Chi volesse disabilitare Cortana nella nuova versione di Windows 10 dovrà procedere tramite group policy (possibile solo nel caso di Windows 10 Pro o Enterprise) o agendo tramite registro di sistema.
Disabilitare Cortana tramite registro di sistema
Per ripristinare Cortana basta eliminare il valore AllowCortana o settarlo ad 1.
Chi vuole, può scaricare i file .reg che permettono di abilitare/disabilitare Cortana tramite il seguente link
Download
Disabilitare Cortana via Group Policy
Per chi utilizza Windows 10 Professional o Enterprise può utilizzare anche l'Editor di criteri di gruppo locali per disabilitare/abilitare Cortana tramite Policy.
Disabilitare Cortana tramite registro di sistema
- Avviare l'editor del registro di sistema (WIN+R e digitare regedit seguito da invio);
- Posizionarsi su
HKEY_LOCAL_MACHINE\SOFTWARE\Policies\Microsoft\Windows\Windows Search
nel caso in cui la chiave Windows Search non fosse presente, crearla manualmente; - Creare, nel caso in cui non fosse già presente, un nuovo Valore DWORD (32 bit), assegnargli il nome AllowCortana e settarlo a 0.
Per ripristinare Cortana basta eliminare il valore AllowCortana o settarlo ad 1.
 |
| FIG 1 - Disabilitare Cortana tramite registro di sistema |
Chi vuole, può scaricare i file .reg che permettono di abilitare/disabilitare Cortana tramite il seguente link
Download
Disabilitare Cortana via Group Policy
Per chi utilizza Windows 10 Professional o Enterprise può utilizzare anche l'Editor di criteri di gruppo locali per disabilitare/abilitare Cortana tramite Policy.
- Avviare l'Editor di Criteri di gruppo locali (WIN+R e digitare gpedit.msc seguito da invio);
- Spostarsi su Configurazione computer -> Modelli amministrativi -> Componenti di Windows -> Cerca;
- Individuare la voce Consenti Cortana nel pannello laterale destro e cliccarci 2 volte su con il tasto sinistro del mouse;

FIG 2 - Editor di Criteri di gruppo locali, Consenti Cortana - Selezionare l'opzione Disattivata e cliccare su Applica.

FIG 3 - Disattivare Cortana tramite l'Editor di Criteri di gruppo locali
Etichette:
Anniversary Update,
Cortana,
Group Policy,
HKEY_LOCAL_MACHINE\SOFTWARE\Policies\Microsoft\Windows\Windows Search,
Microsoft,
regedit,
Windows 10
martedì 11 ottobre 2016
Windows Quick Tip: Aggiornare l'antivirus Microsoft in modalità off-line
Per essere efficiente un antivirus deve essere sempre aggiornato. L'antivirus incluso nelle ultime versioni dei sistemi operativi Microsoft, come tutti gli antivirus free o a pagamento, si aggiorna automaticamente tramite la connessione ad Internet. Nel caso in cui non si disponga della connessione ad Internet su tutte le macchine o nel caso in cui l'aggiornamento online sia inibito da qualche malware è possibile aggiornare l'antivirus Microsoft in modalità off-line.
- Con un computer dotato di connessione ad Internet, aprire il browser e accedere al sito https://www.microsoft.com/security/portal/definitions/adl.aspx. Verrà aperta la pagina Microsoft relativa agli aggiornamenti dell'antimalware.

FIG 1 - Microsoft Malware Protection Center - Scorrendo la pagina degli aggiornamenti troviamo la sezione Antimalware and antispyware updates dove, cliccando sui relativi link, è possibile scaricare gli aggiornamenti del proprio antivirus.

FIG 2 - Microsoft Malware Protection Center, Antimalware and antispyware updates - Il download consiste in un file nominato mpam-fe.exe che, eseguito sulle postazioni non connesse ad Internet, consente l'aggiornamento dell'antivirus Microsoft.
venerdì 28 agosto 2015
Raccolta aggiornamenti di sicurezza rilasciati da Microsoft al Patch Tuesday
Al secondo martedì di ogni mese, Microsoft pubblica i suoi aggiornamenti per la sicurezza. Tale giorno è conosciuto tra gli addetti ai lavori con il nome Patch Tuesday.
Chi lavora nel campo IT sa bene che Microsoft rilascia mensilmente gli update pubblicati al Patch Tuesday come ISO scaricabili in modo da agevolarne il download e la distribuzione anche in quegli ambienti dove non viene utilizzato un sistema automatico di distribuzione aggiornamenti come Microsoft Windows Server Update Services (WSUS).
Microsoft, inoltre, mette a disposizione tutti gli aggiornamenti di sicurezza rilasciati tramite Patch Tuesday dal 2006 ad oggi nel seguente articolo della Knowledge Base: https://support.microsoft.com/en-us/kb/913086
Per chi si occupa di aggiornamenti e sicurezza è consigliabile anche consultare la pagina Security TechNet https://technet.microsoft.com/en-us/security/default.aspx
Chi lavora nel campo IT sa bene che Microsoft rilascia mensilmente gli update pubblicati al Patch Tuesday come ISO scaricabili in modo da agevolarne il download e la distribuzione anche in quegli ambienti dove non viene utilizzato un sistema automatico di distribuzione aggiornamenti come Microsoft Windows Server Update Services (WSUS).
Microsoft, inoltre, mette a disposizione tutti gli aggiornamenti di sicurezza rilasciati tramite Patch Tuesday dal 2006 ad oggi nel seguente articolo della Knowledge Base: https://support.microsoft.com/en-us/kb/913086
Per chi si occupa di aggiornamenti e sicurezza è consigliabile anche consultare la pagina Security TechNet https://technet.microsoft.com/en-us/security/default.aspx
 |
| FIG 1 - Security TechCenter |
lunedì 23 giugno 2014
MS Exchange: Rimuovere i permessi di Full-Access a un utente su una casella di posta tramite EMS
Nell'articolo MS Exchange: Abilitare un utente in Full-Access su una casella di posta tramite EMS abbiamo visto come abilitare un utente in full-access su una casella di posta. In questo articolo faremo l'operazione inversa: rimuoviamo i permessi di full-access all'utente da una casella di posta condivisa.
Il cmdlet utilizzato per eseguire l'operazione è Remove-MailboxPermission utilizzando la seguente sintassi
Remove-MailboxPermission <mailbox_da_condividere> -AccessRights FullAccess -user <utente_da_disabilitare> -confirm:$false
ad es.
Remove-MailboxPermission info@contoso.com -AccessRights FullAccess -user GLUBRANO -confirm:$false
Al posto dell'indirizzo di posta primario è possibile utilizzare l'alias, il Distinguished Name (DN), dominio\account oppure l'Immutable ID.
L'opzione -confirm:$false fa in modo che non venga richiesta alcuna conferma per l'esecuzione dell'operazione.
Come già visto nell'articolo relativo all'abilitazione, se volessimo rimuovere più utenti dal Full-Access su una casella di posta possiamo avvalerci di uno script. Lo script mostrato di seguito (Remove-FullAccess.ps1) accetta come parametri la casella di posta condivisa condividere è un file CSV contenente l'elenco degli utenti a cui eliminare il Full-Access sulla casella.
Esempio di utilizzo dello script:
c:\scripts\Add-FullAccess.ps1 info@contoso.com c:\scripts\elenco.csv
param($Arg1,$Arg2)
Set-AdServerSettings -ViewEntireForest $true
$csv = Import-Csv $Arg2 -Header @("UserToDisable")
foreach ($line in $csv) {
Remove-MailboxPermission $Arg1 -AccessRights FullAccess -user $line.UserToEnable -confirm:$false
}
Di seguito è possibile effettuare il download dello script.Download script Remove-FullAccess.ps1
Iscriviti a:
Post (Atom)
