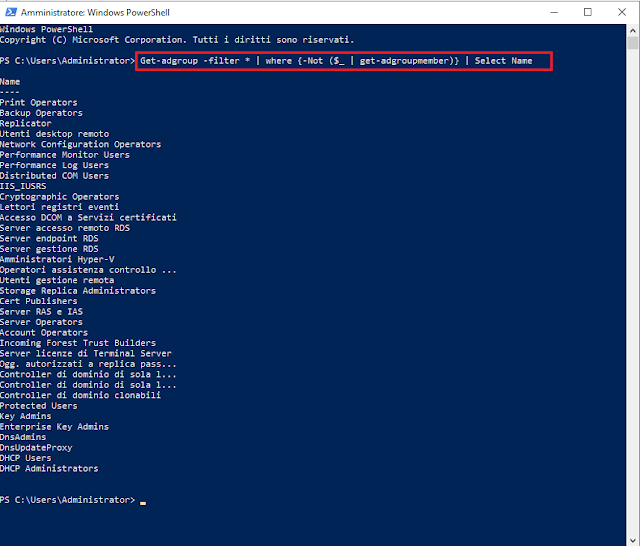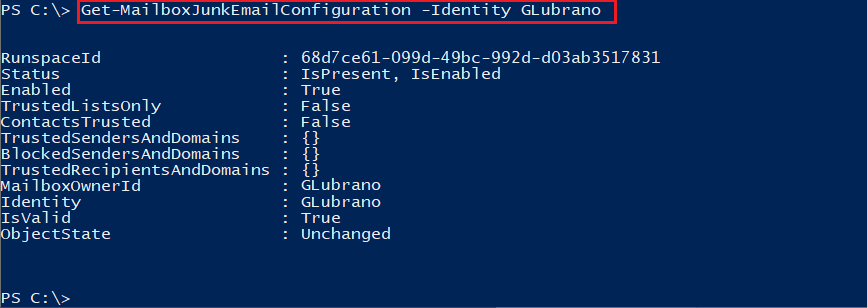Per configurare le impostazioni di posta indesiderata sulla caselle di posta è possibile utilizzare il cmdlet Set-MailboxJunkEmailConfiguration.
Questo cmdlet è disponibile sia per Exchange on-premises che per Exchange on-cloud anche se alcuni parametri e impostazioni sono esclusivi di uno solo dei due ambienti. Il cmdlet può essere usato solo su caselle di posta su cui l'utente ha già eseguito l'accesso mediante MS Outlook (in modalità cached) o tramite OWA, in caso contrario si riceverà un messaggio di errore. Per sopprimere questo errore è possibile utilizzare il parametro -ErrorAction SilentlyContinue.
Set-MailboxJunkEmailConfiguration può essere usato sia per attivare/disattivare la regola di posta indesiderata (una regola nascosta nella casella di posta denominata Junk E-mail Rule) sia per configurarla con l'elenco dei mittenti/destinatari attendibili e mittenti bloccati
Sintassi
Set-MailboxJunkEmailConfiguration
[-Identity] <MailboxIdParameter>
[-BlockedSendersAndDomains <MultiValuedProperty>]
[-Confirm]
[-ContactsTrusted <Boolean>]
[-DomainController <Fqdn>]
[-Enabled <Boolean>]
[-IgnoreDefaultScope]
[-TrustedListsOnly <Boolean>]
[-TrustedRecipientsAndDomains <MultiValuedProperty>]
[-TrustedSendersAndDomains <MultiValuedProperty>]
[-WhatIf]
[<CommonParameters>]
Parametri
-BlockedSendersAndDomains
Il parametro BlockedSendersAndDomains consente di specificare la lista dei mittenti bloccati; una lista di indirizzi e-mail e domini mittenti i cui messaggi vengono automaticamente spostati nella cartella Posta indesiderata.
Per inserire più valori e sovrascrivere qualsiasi voce esistente, si usa la seguente sintassi: "Valore1","Valore2",..."ValoreN".
Per aggiungere o rimuovere uno o più valori senza influenzare le voci esistenti, va usata la seguente sintassi: @{Add="Valore1", "Valore2"...; Remove="Valore3", "Valore4"...}.
-Confirm
Consente di mostrare o nascondere la richiesta di conferma.
-ContactsTrusted
Il parametro ContactsTrusted specifica se i contatti nella cartella Contatti sono da considerare come mittenti attendibili. I valori validi sono:
- $true: I messaggi provenienti dai contatti presenti nella cartella Contatti non verranno mai spostati nella cartella Posta indesiderata indipendentemente dal contenuto.
- $false: I messaggi provenienti dai contatti presenti nella cartella Contatti non saranno trattati come mittenti attendibili. L'indirizzo email viene considerato attendibile solo se definito nell'elenco dei mittenti attendibili.
-DomainController
Questo parametro è disponibile solo in Exchange on-premises.
Il parametro DomainController specifica il controller di dominio usato dal cmdlet per leggere o scrivere dati in Active Directory. Il controller di dominio viene identificato tramite FQDN:per esempio, dc01.contoso.com.
-Enabled
Il parametro Enabled abilita o disabilita la regola della posta indesiderata sulla casella di posta elettronica. Passando al parametro il valore $True la regola viene abilitata mentre viene disabilitata passando al parametro il valore $False.
-IgnoreDefaultScope
IgnoreDefaultScope indica di usare l'intera foresta come ambito permettendo al comando di accedere agli oggetti di Active Directory che non sono disponibili nell'ambito predefinito. Il parametro introduce le seguenti restrizioni:
- Non è possibile usare il parametro DomainController. Il comando utilizza automaticamente un server di catalogo globale appropriato.
- Si può usare solo il DN per il parametro Identity. Altre forme di identificazione, come alias o GUID, non sono accettate.
-TrustedListsOnly
Il parametro TrustedListsOnly specifica che solo i messaggi provenienti dai mittenti presenti nella lista dei mittenti attendibili sono consegnati nella cartella Posta in arrivo. Tutti gli altri messaggi sono trattati come posta indesiderata. I valori validi sono:
- $true: Solo i messaggi provenienti da indirizzi e-mail o domini inseriti nell'elenco Mittenti attendibili vengono consegnati alla Posta in arrivo. Tutti gli altri messaggi vengono automaticamente consegnati nella cartella Posta indesiderata.
- $false: I messaggi provenienti da altri mittenti, destinatari e domini non vengono automaticamente trattati come posta indesiderata, e vengono valutati individualmente. Questo è il valore predefinito.
-TrustedSendersAndDomains
Il parametro TrustedSendersAndDomains consente di specificare la lista dei Mittenti attendibili e Destinatari attendibili.
Per inserire più valori e sovrascrivere qualsiasi voce esistente, si usa la seguente sintassi: "Valore1","Valore2",..."ValoreN".
Per aggiungere o rimuovere uno o più valori senza influenzare le voci esistenti, usate la seguente sintassi: @{Add="Valore1", "Valore2"...; Remove="Valore3", "Valore4"...}.
Tutti gli indirizzi email nella lista globale degli indirizzi (GAL) sono automaticamente considerati come mittenti attendibili, quindi non è necessario aggiungerli alla lista.
Con questo cmdlet non è possibile modificare direttamente l'elenco dei destinatari attendibili. Con questo parametro viene modificato l'elenco dei Mittenti attendibili, e gli indirizzi e-mail e i domini sono sincronizzati con l'elenco Destinatari attendibili.
-WhatIf
WhatIf simula le azioni del comando.
Esempi
Esempio1
Set-MailboxJunkEmailConfiguration GLubrano -Enabled $false
Disabilita la regola della posta indesiderata sulla casella di posta elettronica specificata.
 |
| FIG 1 - Set-MailboxJunkEmailConfiguration |
Esempio 2
Set-MailboxJunkEmailConfiguration GLUBRANO -TrustedSendersAndDomains @{Add="contoso.com","microsoft.com"} -BlockedSendersAndDomains @{Add="joker@gotham.com"}
Aggiunge i domini contoso.com e microsoft.com come Mittenti attendibili senza interferire con i domini già presenti in elenco. Aggiunge, inoltre, l'indirizzo joker@gotham.com all'elenco dei Mittenti bloccati, anche in questo caso senza andare ad interferire con gli indirizzi già presenti.
Esempio 3
Get-MailboxJunkEmailConfiguration * | Where {$_.ContactsTrusted -eq $true} | Set-MailboxJunkEmailConfiguration -ContactsTrusted $false
Il comando sopra riportato agisce su tutte le mailbox. Sulle mailbox dove i mittenti presenti nella cartella Contatti vengono considerati come Mittenti attendibili, modifica la configurazione (i Contatti non verranno più trattati come mittenti attendibili)