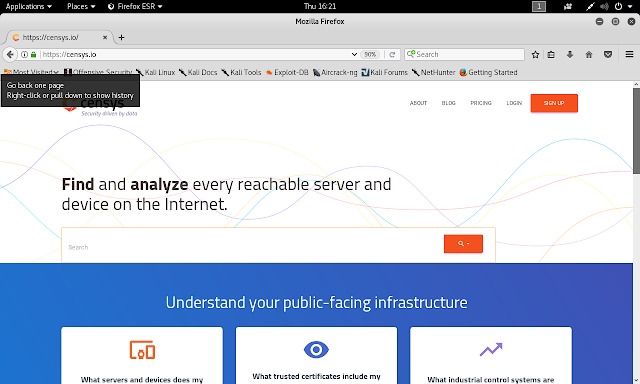Plop Boot Manager è un boot manager, sviluppato Elmar Hanlhofer, che integra i driver delle unità ottiche e USB consentendo l'accesso all'hardware e il boot da tali periferiche anche senza l'aiuto del BIOS.
Il boot manager può essere avviato da Floppy disk, da CD/DVD, da rete oppure installato direttamente su Hard Disk (non richiede alcuna partizione aggiuntiva).
Plop Boot Manager può essere scaricato dal seguente link
DOWNLOAD
Una volta scompattato il file .zip troveremo diversi file e cartelle che ci consentono di avviare il boot manager da diversi supporti oppure installarlo direttamente sul PC.
 |
| FIG 1 - Plop Boot Manager, file |
Creazione Floppy Disk
Il file plpbt.img contiene l'immagine di un disco floppy. Il file non va copiato direttamente sul floppy ma vanno utilizzati appositi programmi, come ad es RawWrite, per riportare i dati presenti nel file immagine nei corrispondenti settori del disco floppy.Con RawWrite, una volta selezionato il floppy drive e il file immagine basta cliccare su Write e attendere il termine del processo.
 |
| FIG 2 - RawWrite, Creare un floppy disk per l'avvio di Plop Boot Manager |
Creazione di un CD/DVD
Il file plpbt.iso è l'immagine di un CD e può essere masterizzato su CD/DVD utilizzando un qualsiasi programma di masterizzazione come Nero Burning Rom, ImgBurn, o CDBurnerXP.Installazione all'interno del MBR
Per installare il boot manager all'interno del MBR, eseguire, come amministratore, il file batch InstallToMBR presente nella cartella Windows di Plop Boot Manager. Il batch provvederà a creare una entry all'interno del boot menu di Windows. All'avvio del sistema selezionare, dal menu che appare, Install the plop Boot Manager to the MBR.Per rimuovere la voce dal boot menu di Windows è necessario eseguire come amministratore il file plpbt4win.exe presente nella stessa directory. In FIG 3 sono visibili le operazioni eseguibili. Con "l" ("L" minuscola) si ha l'elenco delle voci del boot menu di Windows e relativo ID. Per eliminare una voce dal menu basta digitare "r" seguito dall'ID (ad es. r 2).
 |
| FIG 3 - Plop Boot Manager, Installazione all'interno del MBR |
Avvio tramite PXE
PXE (Preboot Execution Environment) è un metodo per eseguire il boot del computer utilizzando una connessione di rete ed il supporto di un server. Per avviare il Plop Boot Manager tramite PXE è necessario verificare che la scheda di rete del computer supporti PXE, procurarsi i file di Plop Linux e predisporre un server DHCP e TFTP.Scaricare il file ploplinux-pxeboot.zip quindi estrarlo in C:\. Verrà creata la cartella c:\tftpboot.
Scaricare e scompattare il file ploplinux-4.3.3-x86_64.zip quindi copiare il contenuto della cartella ploplinux-4.3.3 all'interno della cartella c:\tftpboot\ploplinux-netboot\. A questo punto avremo una struttura come la seguente
c:\tftpboot\
\ploplinux-netboot\
\boot.msg
\memtest
\menu.c32
\spash.png
\vesamenu.c32
\pxelinux.0
\ploplinux\
\bin\
\bin.sqfs
\etc.tgz
\lib.sqfs
\opt\
\ploplinux.version
\pxelinux.cfg\
\default
\syslinux\
\kernel\
\bzImage
\initramfs.gz
\plop\
\plpbt.bin
\plpinstc.com
Per quanto riguarda il server TFTP e DHCP è possibile utilizzare TFTP64 installandolo su un PC della stessa rete.
Una volta avviato abilitare il server DHCP e TFTP
 |
| FIG 4 - TFTPD64, Abilitazione server DHCP e TFTP |
Nella scheda relativa al server TFTP impostare come Base Directory il percorso c:\tftpboot e abilitare Option negotiation e Translate Unix file names.
 |
| FIG 5 - TFTPD64, TFTP server |
Nella scheda DHCP inserire 10.0.0.100 nella casella IP pool start address e in Boot File inserire \ploplinux-netboot\pxelinux.0
 |
| FIG 6 - TFTPD64, DHCP server |
Plop Boot Manager avvio
All'avvio di Plop Boot Manager viene visualizzata una schermata analoga a quella mostrata di FIG 7 che permette di selezionare da quale dispositivo eseguire il boot. |
| FIG 7 - Plop Boot Manager, menu di avvio |