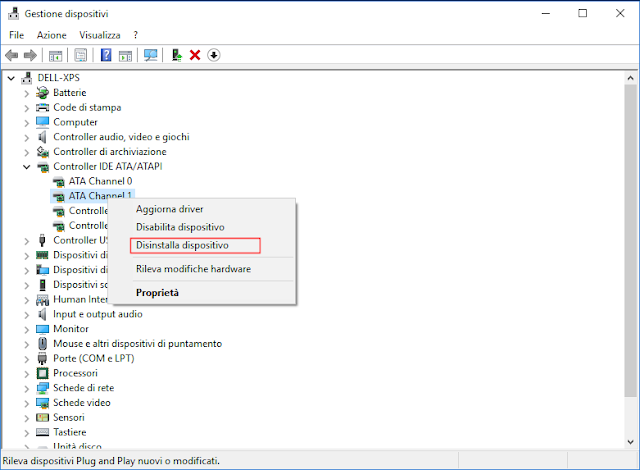Disabilitare i suggerimenti visualizzati in Start
- Dal menu Impostazioni (WIN+I) selezionare Personalizzazione;
- Sull'elenco presente alla sinistra della finestra, selezionare la sezione Start quindi disattivare la voce Mostra occasionalmente suggerimenti in Start.
 |
| FIG 1 - Windows 10, Mostra occasionalmente suggerimenti in Start |
Disabilitare i suggerimenti visualizzati nel Centro Notifiche
- Dal menu Impostazioni (WIN+I) selezionare Sistema;
- Cliccare sulla sezione Notifiche e azioni e disabilitare l'opzione Ottieni suggerimenti durante l’utilizzo di Windows.
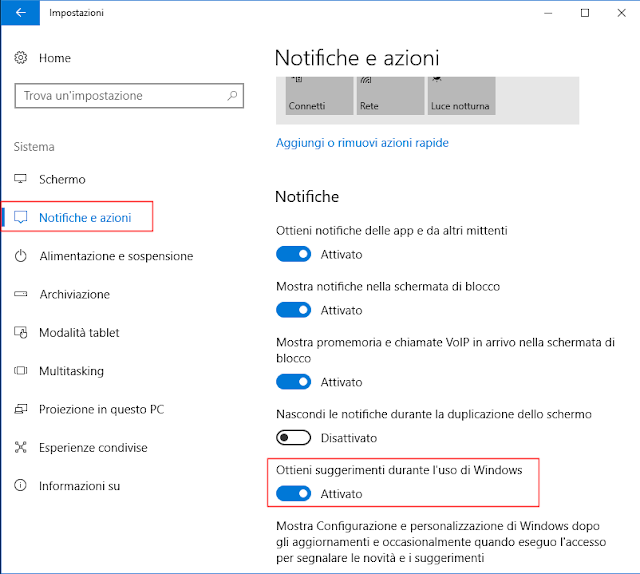
FIG 2 - Windows 10, Ottieni suggerimenti durante l'uso di Windows - Ritornare al menu Impostazioni cliccando su Home;
- Cliccare su Dispositivi;
- Selezionare la sezione Penna e Windows Ink e disattivare l'opzione Mostra suggerimenti per le app consigliate.

FIG 3 - Windows 10, Mostra suggerimenti per le app consigliate
Disabilitare i suggerimenti visualizzati in Esplora file
- Digitare, nella barra di ricerca, Opzioni esplora file seguito da invio
- Selezionare la scheda Visualizzazione;
- Rimuovere la spunta all'opzione Mostra le notifiche del provider di sincronizzazione quindi cliccare su Applica e OK per confermare la modifica.

FIG 4 - Windows 10, Mostra le notifiche del provider di sincronizzazione