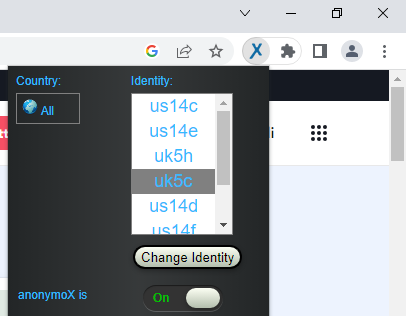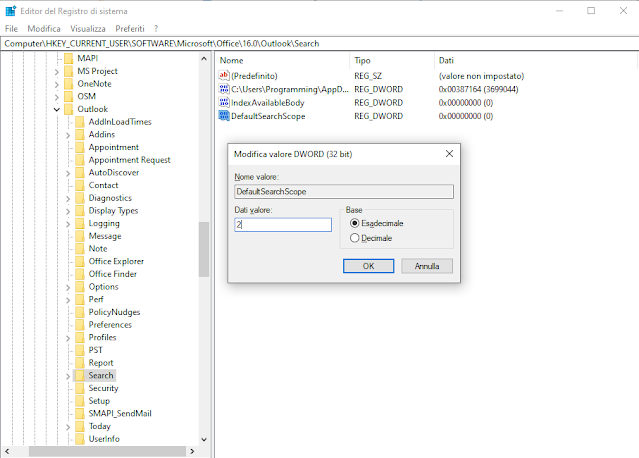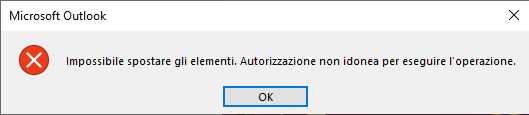Una funzione molto utile presente in MS Word, soprattutto quando il file viene modificato da più persone, è quella dei commenti che permette di inserire note/suggerimenti all'interno del documento.
Per visualizzare i commenti presenti in un documento Word cliccare sul menu Revisione quindi su Mostra commenti.
 |
| FIG 1 - MS Word, Mostra commenti |
Eliminare tutti i commenti utilizzando VBA
- Avviare Microsoft Visual Basic, Application Edition tramite la combinazione di tasti ALT + F11;
- Dal menu Inserisci, selezionare Modulo;

FIG 3 - VBA, Inserisci Modulo - Incollare il seguente codice
Sub RimuoviTuttiCommenti() Dim n As Long Dim oCommenti As Comments Dim nCommenti As Long Set oCommenti = ActiveDocument.Comments nCommenti = oCommenti.Count For n = nCommenti To 1 Step -1 oCommenti(n).Delete Next n Set oCommenti = Nothing MsgBox ("Commenti eliminati: " & nCommenti) End Sub - Cliccare sul pulsante Esegui o premere F5;

FIG 4 - Esegui Sub\UserForm - Un messaggio visualizzerà il numero di commenti eliminati all'interno del documento.

FIG 5 - Commenti eliminati