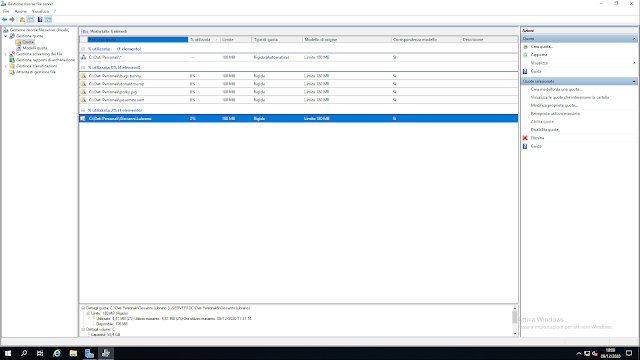domenica 17 gennaio 2021
Kali Linux: Salvare l'elenco dei pacchetti installati
giovedì 14 gennaio 2021
SmartPhone: Verificare se il dispositivo è rubato/bloccato
 |
| FIG 1 - www.imei.info |
martedì 12 gennaio 2021
Windows 10: Scaricare dll e file eseguibili di sistema
Chi lavora da molti anni in ambiente Windows si è trovato almeno una volta a dover affrontare un problema di una dll di sistema mancante. Con Windows 10 il problema è quasi sparito del tutto. Se ci si ritrova nella situazione di dover reperire una particolare DLL o un file eseguibile di sistema per una versione specifica di Windows una fonte affidabile è il sito https://winbindex.m417z.com
Il servizio mette a disposizione moltissimi file tra EXE, DLL e SYS. Basta digitare il nome del file desiderato (ad es. twain_32.dll), selezionare uno dei risultati proposti e cliccare su Show per visualizzare le varie versioni del file disponibili. Di default vengono visualizzate informazioni come l'hash SHA256 del file, la versione di Windows 10 in cui il file è presente, l'aggiornamento, l'architettura e la versione del file. Tramite le opzioni e il tasto Show è possibile visualizzare ulteriori informazioni mentre il tasto Download permette di scaricare in locale il file.
 |
| FIG 1 - Sito Winbindex |
 |
| FIG 2 - Winbindex, Versioni file |
giovedì 7 gennaio 2021
Amazon Fire TV: Bloccare gli aggiornamenti di Fire OS
Anche se l'aggiornamento automatico è una cosa positiva per gran parte degli utenti, può rilevarsi un problema per quelli più esperti che hanno modificato/personalizzato in profondità i dispositivi Fire TV (ad esempio installando software non ufficialmente supportati dal device). In questi casi può essere utile disabilitare l'aggiornamento automatico del sistema. L'operazione non è complessa e può essere eseguita tramite 2 comandi ADB (Android Debug Bridge).
Disattivare gli aggiornamenti automatici di Fire OS:
- Dal dispositivo Fire TV accedere alle Impostazioni quindi La mia Fire TV -> Informazioni -> Rete e prendere nota dell'indirizzo IP del dispositivo.
- Sempre dal dispositivo, posizionarsi sulla sezione La mia Fire TV -> Opzioni sviluppatore e attivare l'impostazione Debug ADB.
- Spostarsi sul PC.
- Dal sito https://developer.android.com/studio/releases/platform-tools scaricare la versione del SDK per il proprio sistema operativo;
- Scompattare l'archivio in una cartella.
- Aprire il prompt dei comandi (o il terminale a seconda del sistema operativo utilizzato) e posizionarsi all'interno della cartella in cui è stato scompattato l'SDK.
- Eseguire il comando adb. Se le operazioni sono state eseguite correttamente e la cartella è corretta verrà mostrato un lungo elenco di opzioni e informazioni sull'utilizzo di ADB.
- Digitare adb connect <IP_FIRE_TV> dove al posto di <IP_FIRE_TV> va specificato l'indirizzo IP del dispositivo recuperato in precedenza.
- Una volta connessi al dispositivo digitare i seguenti 2 comandi
adb shell pm disable-user --user 0 com.amazon.device.software.ota.override
adb shell pm disable-user --user 0 com.amazon.device.software.ota
Per verificare che l'operazione sia stata eseguita correttamente, dal dispositivo accedere al menu La mia Fire TV -> Informazioni -> Aggiornamenti e selezionare l'opzione Verifica aggiornamenti. Se verrà mostrato un messaggio di errore allora gli aggiornamenti automatici sono stati correttamente disabilitati.
Dal PC, una volta instaurata la connessione ADB con il dispositivo, eseguire la seguente coppia di comandi:
sabato 2 gennaio 2021
Google: Dominio .new
| convertpdf.new wordtopdf.new | Converte un file MS Word (.doc o .docx) in un PDF. |
| pdf.new | Crea un nuovo file pdf partendo da un file Microsoft Word, Excel, PowerPoint o da un'immagine. |
| compresspdf.new | Comprime le dimensioni di un file pdf. |
| logo.new | Crea un nuovo logo con Adobe Spark. |
| photo.new photoshop.new | Modifica un'immagine utilizzando Adobe Photoshop online |
| word.new docx.new | Crea un documento Microsoft Word. |
| excel.new | Crea un nuovo documento Microsoft Excel |
| powerpoint.new ppt.new pptx.new | Crea una nuova presentazione Microsoft PowerPoint. |
| sway.new | Crea una nuova presentazione con Microsoft Sway. |
martedì 29 dicembre 2020
Windows Server 2019: File Server. Impostazione quote disco
Nell'articolo Windows Server 2019: Mappare cartelle personali abbiamo già visto come creare cartelle personali che gli utenti del dominio possono utilizzare per salvare i loro documenti. Per default gli utenti non hanno limiti di spazio su tali cartelle e possono caricarvi file fino a saturare tutto lo spazio fisicamente disponibile sul disco/volume. Per ovvie ragioni è meglio limitare lo spazio utilizzabile ad esempio fare in modo che ciascun utente possa caricare all'interno della cartella al massimo 180 MB di dati.
- Da Server Manager cliccare sul link Aggiungi Ruoli e funzionalità.

FIG 1 - Server Manager - Cliccare su Avanti fino a raggiungere la sezione Selezione dei server.
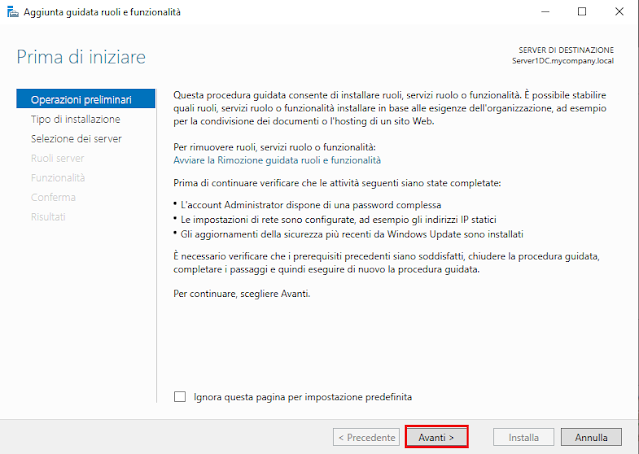
FIG 2 - Aggiunta guidata ruoli e funzionalità, Operazioni preliminari 
FIG 3 - Aggiunta guidata ruoli e funzionalità, Tipo di installazione - Selezionare il server sui cui si intende installare il nuovo ruolo (In FIG 4 è presente un solo server) e cliccare su Avanti.

FIG 4 - Aggiunta guidata ruoli e funzionalità, Selezione dei server - Cliccare su Servizi file e archiviazione quindi su Servizi file e iSCSI e selezionare l'opzione Gestione risorse file server.
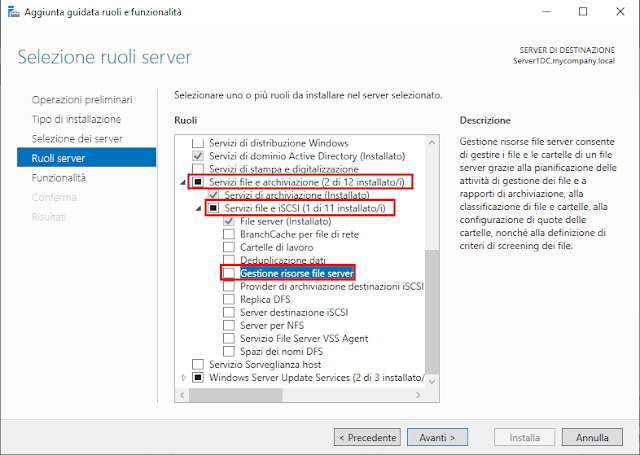
FIG 5 - Aggiunta guidata ruoli e funzionalità, Gestione risorse file server - Nella finestra che appare subito dopo la selezione, cliccare su Aggiungi funzionalità.

FIG 6 - Aggiunta guidata ruoli e funzionalità, Aggiungi funzionalità - Cliccare su Avanti per proseguire.

FIG 7 - Aggiunta guidata ruoli e funzionalità, Ruoli server - Nella schermata successiva, non dovendo aggiungere altre funzionalità, cliccare su Avanti.

FIG 8 - Aggiunta guidata ruoli e funzionalità, Funzionalità - Cliccare su Installa per avviare l'installazione del nuovo ruolo.

FIG 9 - Aggiunta guidata ruoli e funzionalità, Installa - Al termine dell'installazione cliccare su Chiudi.

FIG 10 - Installazione nuovo ruolo completata
- Da Server Manager cliccare su Strumenti quindi su Gestione risorse file server.

FIG 11 - Server Manager - Espandere la voce Gestione quote e selezionare Modelli quote. Come visibile in FIG 12 sono già presenti alcuni modelli che possiamo utilizzare.

FIG 12 - Gestione risorse file server, Modelli quota - Per creare un modello, cliccare su Crea modello quota.

FIG 13 - Gestione risorse file server, Crea Modello quota - Nella casella Nome Limite inserire il nome che si desidera assegnare al modello. Come per i modelli già presenti, è consigliabile inserire un nome mnemonico da cui possiamo capire il limite della quota (come ad es. Limite 180 MB). Nella casella Limite impostare la quota desiderata (in modo coerente con il nome scelto).
- Lasciare selezionata l'opzione Quota rigida. In questo modo gli utenti non potranno superare la quota stabilita. Impostando, invece, Quota flessibile, gli utenti potranno superare il limite impostato ma l'amministratore verrà avvisato al superamento della soglia. Cliccare su OK per creare il modello.

FIG 14 - Crea modello quota - Selezionare Quote e cliccare su Crea Quota.
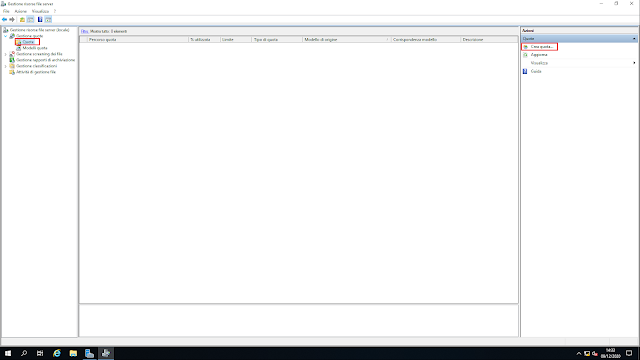
FIG 15 - Crea quota - In Percorso Quota indicare la cartella su cui si intende applicare la restrizione(ad es. Dati personali).
- Selezionare Applica modello e crea quote nelle sottocartelle nuove ed esistenti.
- In Deriva proprietà dal modello quota seguente selezionare quello creato nei passi precedenti (Limite 180 MB).

FIG 16 - Crea quota, Impostazioni - Cliccare su Crea. Da Gestione risorse file server sarà visibile la quota appena creata.

FIG 17 - Gestione risorse file server, Quota
- Da una postazione del dominio proviamo a copiare dei file all'interno della nostra cartella.
- Proviamo a copiare un file con dimensioni superiori ai 180MB. Se non si dispone di un file di tale dimensione è possibile crearlo con il seguente comando PowerShell
fsutil file createnew file.test 200000000
Superando la quota di 180 MB verrà visualizzato il messaggio mostrato in FIG 18.
FIG 18 - Windows 10, Quota disco superata - Ritornando Gestione risorse file server sarà possibile visualizzare la quota impostata sulla cartella e la percentuale di occupazione per singolo utente.
mercoledì 23 dicembre 2020
Windows Server 2019: Creazione di un criterio di gruppo per l'aggiornamento attraverso WSUS
- Da Server Manager, cliccare su Strumenti quindi su Gestione Criteri di gruppo.

FIG 2 - Avvio Gestione Criteri di gruppo - Disattiviamo il criterio di gruppo creato nell'articolo Windows Server 2019: Schedulare l'installazione degli aggiornamenti sulle workstation. Cliccare, con il tasto destro del mouse, sul collegamento GPO_Windows_Update_Direzione presente in mycompany.local\Direzione e togliere la spunta alla voce Collegamento abilitato.

FIG 3 - Disabilita Criterio di gruppo - Dato che la policy dovrà agire su tutte le postazioni del dominio, cliccare con il tasto destro sul domino mycompany.local e selezionare Crea un oggetto Criteri di gruppo in questo dominio e crea qui un collegamento.

FIG 4 - Crea un oggetto Criteri di gruppo in questo dominio - Digitare il nome da assegnare al criterio di gruppo (ad es. GPO_Updates) e cliccare su OK.
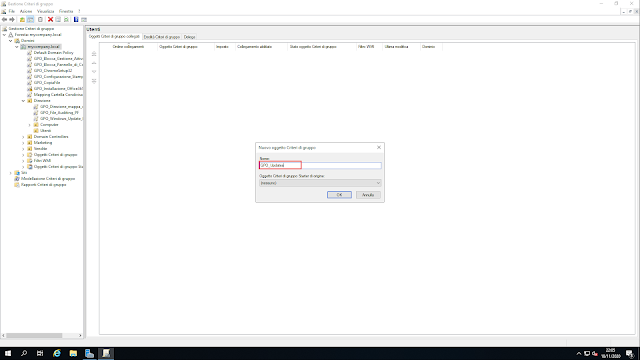
FIG 5 - Assegnazione nome al Criterio di gruppo - Cliccare, con il tasto destro del mouse, sul criterio di gruppo appena creato e selezionare Modifica.

FIG 6 - Modifica GPO - Posizionarsi su Configurazione computer -> Criteri -> Modelli amministrativi -> Componenti di Windows -> Windows Update quindi cliccare due volte su Configura Aggiornamenti automatici.

FIG 7 - Configura Aggiornamenti automatici - Selezionare l'opzione Attivata e in Configura aggiornamento automatico selezionare 4 - Download Automatico e pianificazione dell'installazione.

FIG 8 - Download Automatico e pianificazione dell'installazione - In Giorno pianificato per l'installazione selezionare 0 - Tutti i giorni mentre in Orario pianificato per l'installazione selezionare Automatico e cliccare sul pulsante OK.

FIG 8 - Giorno pianificato per l'installazione - Per specificare un server Intranet che ospita gli aggiornamenti provenienti da Microsoft Update cliccare due volte su Specifica il percorso del servizio di aggiornamento Microsoft nella rete Intranet.

FIG 9 - Specifica il percorso del servizio di aggiornamento Microsoft nella rete Intranet - Selezionare Attivata e, nella casella Impostare il servizio di aggiornamento nella rete Intranet per il rilevamento degli aggiornamenti, specificare il nome del server e la porta http://Server1DC.mycompany.local:8530. Specificare lo stesso indirizzo all'interno della casella Impostare il server per le statistiche nella rete intranet quindi cliccare su OK.

FIG 10 - Impostare il servizio di aggiornamento nella rete Intranet per il rilevamento degli aggiornamenti - Chiudere la finestra Editor Gestione Criteri di gruppo.
- Per forzare la distribuzione della policy, in Gestione Criteri di gruppo cliccare con il tasto destro sulla policy creata e selezionare Imposto.

FIG 11 - Forzare la distribuzione del criterio di gruppo - Da Update Services è possibile verificare quanti computer hanno scaricato gli aggiornamenti e quanti restano da aggiornare e molte altre informazioni.

FIG 12 - Update Services