Nell'articolo Windows Server 2019: Mappare cartelle personali abbiamo già visto come creare cartelle personali che gli utenti del dominio possono utilizzare per salvare i loro documenti. Per default gli utenti non hanno limiti di spazio su tali cartelle e possono caricarvi file fino a saturare tutto lo spazio fisicamente disponibile sul disco/volume. Per ovvie ragioni è meglio limitare lo spazio utilizzabile ad esempio fare in modo che ciascun utente possa caricare all'interno della cartella al massimo 180 MB di dati.
In questo articolo verrà mostrato come aggiungere il ruolo di File Server al nostro server e impostare le quote disco per gli utenti.
Aggiungere Gestione risorse file server
- Da Server Manager cliccare sul link Aggiungi Ruoli e funzionalità.

FIG 1 - Server Manager - Cliccare su Avanti fino a raggiungere la sezione Selezione dei server.
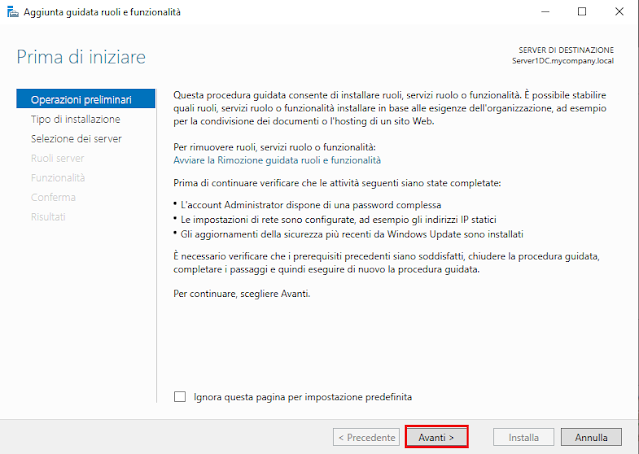
FIG 2 - Aggiunta guidata ruoli e funzionalità, Operazioni preliminari 
FIG 3 - Aggiunta guidata ruoli e funzionalità, Tipo di installazione - Selezionare il server sui cui si intende installare il nuovo ruolo (In FIG 4 è presente un solo server) e cliccare su Avanti.

FIG 4 - Aggiunta guidata ruoli e funzionalità, Selezione dei server - Cliccare su Servizi file e archiviazione quindi su Servizi file e iSCSI e selezionare l'opzione Gestione risorse file server.
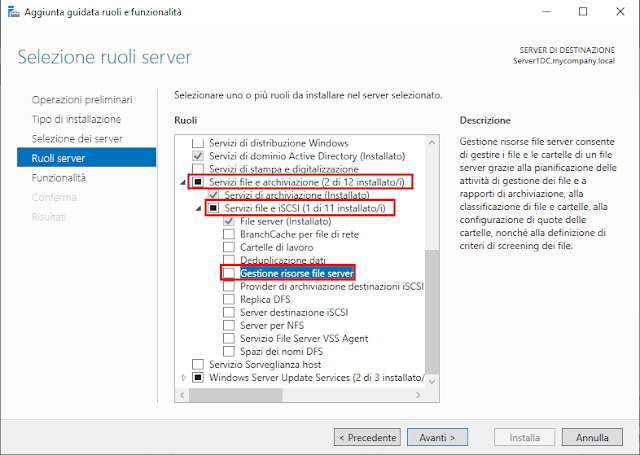
FIG 5 - Aggiunta guidata ruoli e funzionalità, Gestione risorse file server - Nella finestra che appare subito dopo la selezione, cliccare su Aggiungi funzionalità.

FIG 6 - Aggiunta guidata ruoli e funzionalità, Aggiungi funzionalità - Cliccare su Avanti per proseguire.

FIG 7 - Aggiunta guidata ruoli e funzionalità, Ruoli server - Nella schermata successiva, non dovendo aggiungere altre funzionalità, cliccare su Avanti.

FIG 8 - Aggiunta guidata ruoli e funzionalità, Funzionalità - Cliccare su Installa per avviare l'installazione del nuovo ruolo.

FIG 9 - Aggiunta guidata ruoli e funzionalità, Installa - Al termine dell'installazione cliccare su Chiudi.

FIG 10 - Installazione nuovo ruolo completata
Creazione Template per le quote disco
- Da Server Manager cliccare su Strumenti quindi su Gestione risorse file server.

FIG 11 - Server Manager - Espandere la voce Gestione quote e selezionare Modelli quote. Come visibile in FIG 12 sono già presenti alcuni modelli che possiamo utilizzare.

FIG 12 - Gestione risorse file server, Modelli quota - Per creare un modello, cliccare su Crea modello quota.

FIG 13 - Gestione risorse file server, Crea Modello quota - Nella casella Nome Limite inserire il nome che si desidera assegnare al modello. Come per i modelli già presenti, è consigliabile inserire un nome mnemonico da cui possiamo capire il limite della quota (come ad es. Limite 180 MB). Nella casella Limite impostare la quota desiderata (in modo coerente con il nome scelto).
- Lasciare selezionata l'opzione Quota rigida. In questo modo gli utenti non potranno superare la quota stabilita. Impostando, invece, Quota flessibile, gli utenti potranno superare il limite impostato ma l'amministratore verrà avvisato al superamento della soglia. Cliccare su OK per creare il modello.

FIG 14 - Crea modello quota - Selezionare Quote e cliccare su Crea Quota.
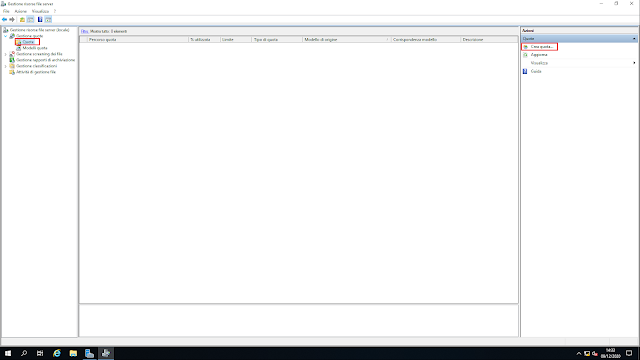
FIG 15 - Crea quota - In Percorso Quota indicare la cartella su cui si intende applicare la restrizione(ad es. Dati personali).
- Selezionare Applica modello e crea quote nelle sottocartelle nuove ed esistenti.
- In Deriva proprietà dal modello quota seguente selezionare quello creato nei passi precedenti (Limite 180 MB).

FIG 16 - Crea quota, Impostazioni - Cliccare su Crea. Da Gestione risorse file server sarà visibile la quota appena creata.

FIG 17 - Gestione risorse file server, Quota
Test della quota disco
Andiamo a testare il funzionamento della quota disco impostata.
- Da una postazione del dominio proviamo a copiare dei file all'interno della nostra cartella.
- Proviamo a copiare un file con dimensioni superiori ai 180MB. Se non si dispone di un file di tale dimensione è possibile crearlo con il seguente comando PowerShell
fsutil file createnew file.test 200000000
Superando la quota di 180 MB verrà visualizzato il messaggio mostrato in FIG 18.
FIG 18 - Windows 10, Quota disco superata - Ritornando Gestione risorse file server sarà possibile visualizzare la quota impostata sulla cartella e la percentuale di occupazione per singolo utente.

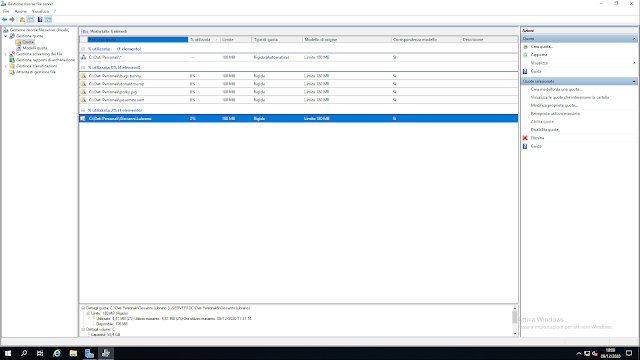
Nessun commento:
Posta un commento
I messaggi sono soggetti a moderazione da parte dell'amministratore prima della loro pubblicazione.