Nell'articolo precedente Windows Server 2019: Installare Windows Server Update Services (WSUS) è stato mostrato come installare il server Windows Server Update Services, in questo articolo vedremo come configurarlo.
Configurazione Windows Server Update Services
- Da Server Manager cliccare sul menu Strumenti e selezionare Windows Server Update Services.

FIG 1 - Server Manager, Strumenti - Apparirà la finestra relativa alla Configurazione guidata di Windows Server Update Services. Prima di proseguire è necessario verificare i tre questi che ci vengono posti dal Wizard:
1. Il firewall del server è configurato in modo da consentire ai client l'accesso al server?
2. Questo computer può essere connesso al server upstream (come Microsoft Update)?
3. Si dispone delle credenziali utente per il server proxy, se necessarie?
Se la risposta ai tre quesiti è affermativa, possiamo cliccare sul pulsante Avanti per proseguire. Nel caso in cui la finestra del Wizard venga chiusa accidentalmente è possibile riavviarla seguendo i passaggi indicati nel paragrafo Riavviare la Configurazione guidata Windows Server Update Services.
FIG 2 - Configurazione guidata Windows Server Update Services - In questa schermata è possibile decidere se partecipare al programma Analisi utilizzo Microsoft Update. Se si decide di partecipare il server WSUS invierà informazioni a Microsoft sugli update, sul numero di computer all'interno dell'organizzazione, su quanti computer l'update è andato a buon fine e su quanti, invece, l'update è fallito. Togliere la spunta all'opzione Si, desidero partecipare al programma Analisi utilizzo Microsoft Update e cliccare su Avanti.

FIG 3 - Programma Analisi utilizzo Microsoft Update - Nella fase Scelta server upstream, è possibile scegliere il server upstream da cui sincronizzare gli aggiornamenti. Lasciare selezionata l'opzione Sincronizza da Microsoft Update e cliccare su Avanti.

FIG 4 - Scelta server upstream - Se nella propria organizzazione è presente un server proxy va specificato in questa finestra insieme alle eventuali credenziali di connessione. Dato che nella serie di articoli su Windows Server 2019 non abbiamo configurato alcun proxy cliccare su Avanti per proseguire.

FIG 5 - Specifica server proxy - Cliccare su Avvia connessione per scaricare l'elenco degli aggiornamenti disponibili.
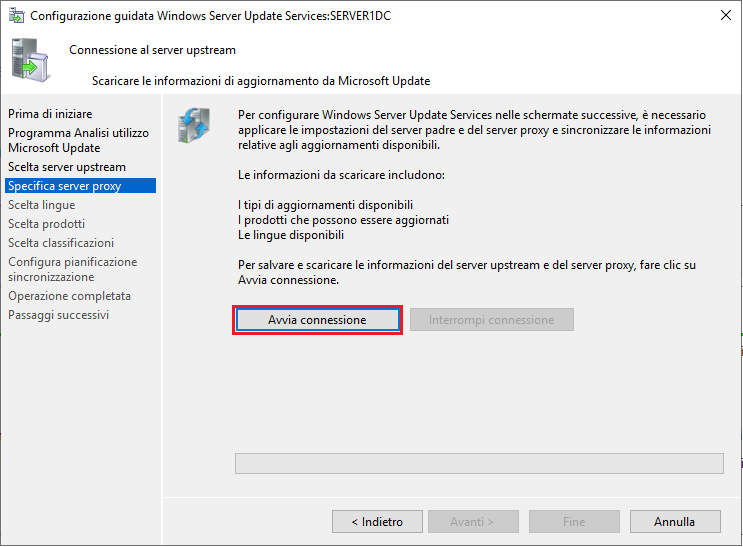
FIG 6 - Specifica server proxy, Avvia connessione - Una volta terminato il download cliccare su Avanti.

FIG 7 - Download elenco aggiornamenti disponibili - Nella fase successiva è possibile selezionare le lingue per le quali il server scaricherà gli aggiornamenti. Selezionare le lingue dei prodotti presenti nella propria infrastruttura e cliccare su Avanti.
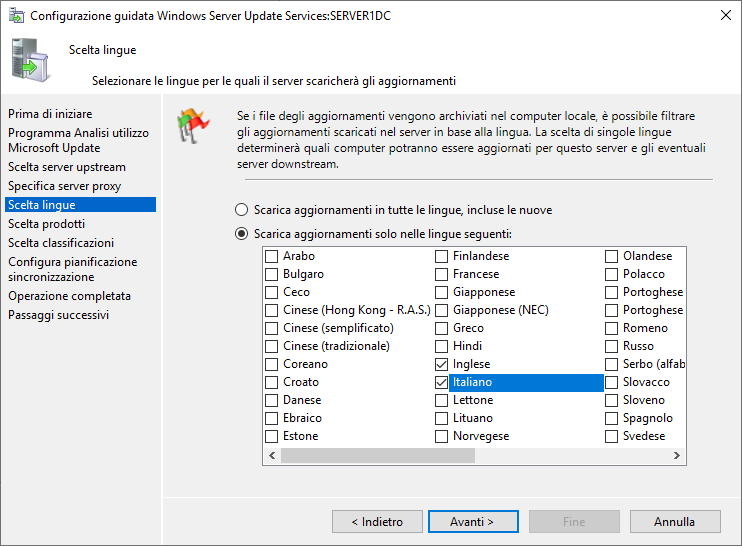
FIG 8 - Scelta lingue - Nella fase Scelta prodotti bisogna selezionare tutti i prodotti Microsoft da aggiornare tramite WSUS. Una volta effettuata la selezione in base ai prodotti presenti nella propria infrastruttura, cliccare su Avanti.
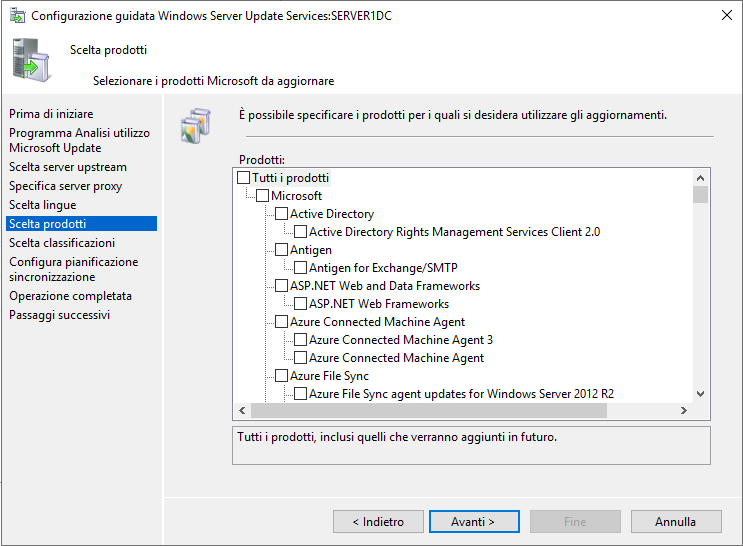
FIG 9 - Scelta prodotti - In Scelta classificazioni bisogna specificare che tipo di aggiornamento dovrà essere scaricato. Selezionare gli aggiornamenti desiderati. Nell'esempio vengono lasciate le selezioni suggerite di default: Aggiornamenti critici, Aggiornamenti della protezione, Aggiornamenti delle definizioni. Cliccare su Avanti per proseguire.

FIG 10 - Scelta classificazioni - Nella fase Configura pianificazione sincronizzazione viene richiesto di impostare la modalità di sincronizzazione del server con Microsoft Update. Possiamo pianificare una sincronizzazione automatica giornaliera degli aggiornamenti oppure decidere di avviare la procedura di sincronizzazione manualmente. Lasciare impostata Sincronizzazione manuale e cliccare su Avanti.

FIG 11 - Configura pianificazione sincronizzazione - La configurazione iniziale del server è stata completata. Selezionare Avvia sincronizzazione iniziale e cliccare su Avanti. La sincronizzazione iniziale con Microsoft Update o con il server upstream impostato può richiedere molto tempo e dipende dai prodotti e lingue selezionati oltre che dalla velocità della connessione Internet.

FIG 12 - Operazione completata - In Passaggi successivi vengono consigliati alcuni passaggi da eseguire per completare la configurazione del sistema. Cliccare su Fine.

FIG 13 - Passaggi successivi
Verifica stato sincronizzazione e approvazione aggiornamenti
Prima di poter distribuire gli aggiornamenti è consigliabile attendere che la sincronizzazione iniziale con Microsoft Update o con il server upstream impostato sia terminata, inoltre gli aggiornamenti vanno approvati. Di seguito vengono indicati i passaggi per verificare lo stato della sincronizzazione e come approvare un aggiornamento.
- Nella finestra Update Services selezionare il nome del server per visualizzare lo stato della sincronizzazione.

FIG 14 - Update Services - Per approvare uno o più aggiornamenti, cliccare sul link approvato.

FIG 15 - Update Services, approvato - Nell'elenco, è possibile selezionare uno più aggiornamenti e approvarli o rifiutarli tramite gli appositi link presenti nel riquadro Azioni. Selezionare un aggiornamento da approvare e cliccare su link Approva.

FIG 16 - Approva Aggiornamento - Cliccare su Tutti i computer quindi selezionare Approvato per l'installazione.

FIG 17 - Tutti i computer - Approvato per l'installazione - Allo stesso modo, cliccare su Computer non assegnati e selezionare Approvato per l'installazione e cliccare su OK.

FIG 18 - Computer non assegnati - Approvato per l'installazione - Una finestra ci avvisa sullo stato/esito dell'approvazione. Cliccare su Chiudi.

FIG 19 - Stato approvazione
- Dalla finestra Update Services cliccare su Opzioni quindi su Approvazioni automatiche.
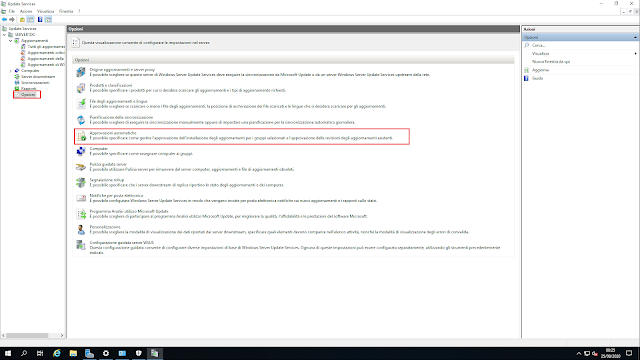
FIG 20 - Approvazioni automatiche - Selezionare Regola di approvazione automatica predefinita quindi cliccare su Esegui regola.
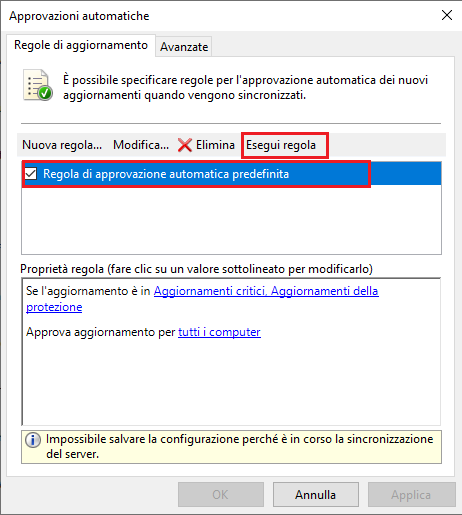
FIG 21 - Regola di approvazione automatica - Cliccare su Si per confermare.

FIG 22 - Applica regola
Riavviare la Configurazione guidata Windows Server Update Services
Per avviare nuovamente il Wizard Configurazione guidata Windows Server Update Services:
- Da Server Manager cliccare sul menu Strumenti e selezionare Windows Server Update Services. (FIG 1)
- Dalla finestra Update Services cliccare sul server quindi su Opzioni.
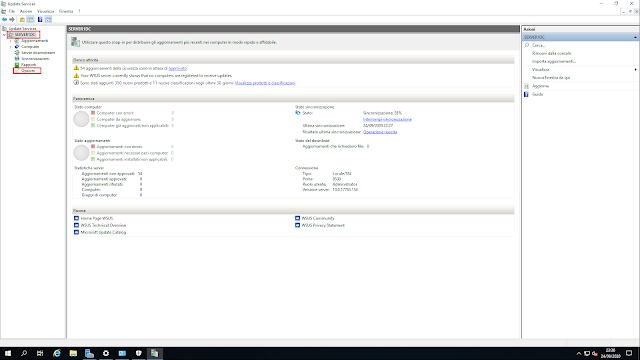
FIG 23 - Update Services, Opzioni - Cliccare su Configurazione guidata server WSUS per avviare il Wizard.

FIG 24 - Update Services, Configurazione guidata server WSUS

Nessun commento:
Posta un commento
I messaggi sono soggetti a moderazione da parte dell'amministratore prima della loro pubblicazione.