- Da Server Manager, cliccare su Strumenti quindi su Gestione Criteri di gruppo.

FIG 2 - Avvio Gestione Criteri di gruppo - Disattiviamo il criterio di gruppo creato nell'articolo Windows Server 2019: Schedulare l'installazione degli aggiornamenti sulle workstation. Cliccare, con il tasto destro del mouse, sul collegamento GPO_Windows_Update_Direzione presente in mycompany.local\Direzione e togliere la spunta alla voce Collegamento abilitato.

FIG 3 - Disabilita Criterio di gruppo - Dato che la policy dovrà agire su tutte le postazioni del dominio, cliccare con il tasto destro sul domino mycompany.local e selezionare Crea un oggetto Criteri di gruppo in questo dominio e crea qui un collegamento.

FIG 4 - Crea un oggetto Criteri di gruppo in questo dominio - Digitare il nome da assegnare al criterio di gruppo (ad es. GPO_Updates) e cliccare su OK.
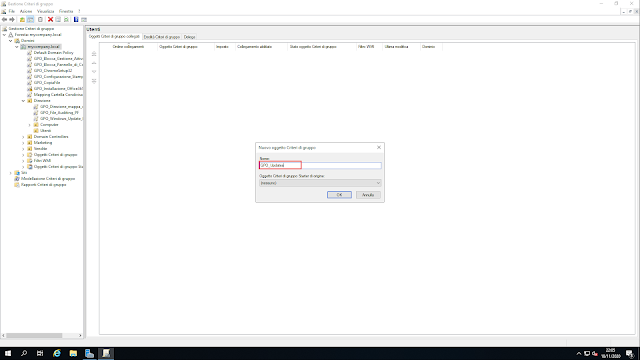
FIG 5 - Assegnazione nome al Criterio di gruppo - Cliccare, con il tasto destro del mouse, sul criterio di gruppo appena creato e selezionare Modifica.

FIG 6 - Modifica GPO - Posizionarsi su Configurazione computer -> Criteri -> Modelli amministrativi -> Componenti di Windows -> Windows Update quindi cliccare due volte su Configura Aggiornamenti automatici.

FIG 7 - Configura Aggiornamenti automatici - Selezionare l'opzione Attivata e in Configura aggiornamento automatico selezionare 4 - Download Automatico e pianificazione dell'installazione.

FIG 8 - Download Automatico e pianificazione dell'installazione - In Giorno pianificato per l'installazione selezionare 0 - Tutti i giorni mentre in Orario pianificato per l'installazione selezionare Automatico e cliccare sul pulsante OK.

FIG 8 - Giorno pianificato per l'installazione - Per specificare un server Intranet che ospita gli aggiornamenti provenienti da Microsoft Update cliccare due volte su Specifica il percorso del servizio di aggiornamento Microsoft nella rete Intranet.

FIG 9 - Specifica il percorso del servizio di aggiornamento Microsoft nella rete Intranet - Selezionare Attivata e, nella casella Impostare il servizio di aggiornamento nella rete Intranet per il rilevamento degli aggiornamenti, specificare il nome del server e la porta http://Server1DC.mycompany.local:8530. Specificare lo stesso indirizzo all'interno della casella Impostare il server per le statistiche nella rete intranet quindi cliccare su OK.

FIG 10 - Impostare il servizio di aggiornamento nella rete Intranet per il rilevamento degli aggiornamenti - Chiudere la finestra Editor Gestione Criteri di gruppo.
- Per forzare la distribuzione della policy, in Gestione Criteri di gruppo cliccare con il tasto destro sulla policy creata e selezionare Imposto.

FIG 11 - Forzare la distribuzione del criterio di gruppo - Da Update Services è possibile verificare quanti computer hanno scaricato gli aggiornamenti e quanti restano da aggiornare e molte altre informazioni.

FIG 12 - Update Services
mercoledì 23 dicembre 2020
Windows Server 2019: Creazione di un criterio di gruppo per l'aggiornamento attraverso WSUS
lunedì 21 dicembre 2020
Windows Server 2019: Configurare Windows Server Update Services (WSUS)
Nell'articolo precedente Windows Server 2019: Installare Windows Server Update Services (WSUS) è stato mostrato come installare il server Windows Server Update Services, in questo articolo vedremo come configurarlo.
- Da Server Manager cliccare sul menu Strumenti e selezionare Windows Server Update Services.

FIG 1 - Server Manager, Strumenti - Apparirà la finestra relativa alla Configurazione guidata di Windows Server Update Services. Prima di proseguire è necessario verificare i tre questi che ci vengono posti dal Wizard:
1. Il firewall del server è configurato in modo da consentire ai client l'accesso al server?
2. Questo computer può essere connesso al server upstream (come Microsoft Update)?
3. Si dispone delle credenziali utente per il server proxy, se necessarie?
Se la risposta ai tre quesiti è affermativa, possiamo cliccare sul pulsante Avanti per proseguire. Nel caso in cui la finestra del Wizard venga chiusa accidentalmente è possibile riavviarla seguendo i passaggi indicati nel paragrafo Riavviare la Configurazione guidata Windows Server Update Services.
FIG 2 - Configurazione guidata Windows Server Update Services - In questa schermata è possibile decidere se partecipare al programma Analisi utilizzo Microsoft Update. Se si decide di partecipare il server WSUS invierà informazioni a Microsoft sugli update, sul numero di computer all'interno dell'organizzazione, su quanti computer l'update è andato a buon fine e su quanti, invece, l'update è fallito. Togliere la spunta all'opzione Si, desidero partecipare al programma Analisi utilizzo Microsoft Update e cliccare su Avanti.

FIG 3 - Programma Analisi utilizzo Microsoft Update - Nella fase Scelta server upstream, è possibile scegliere il server upstream da cui sincronizzare gli aggiornamenti. Lasciare selezionata l'opzione Sincronizza da Microsoft Update e cliccare su Avanti.

FIG 4 - Scelta server upstream - Se nella propria organizzazione è presente un server proxy va specificato in questa finestra insieme alle eventuali credenziali di connessione. Dato che nella serie di articoli su Windows Server 2019 non abbiamo configurato alcun proxy cliccare su Avanti per proseguire.

FIG 5 - Specifica server proxy - Cliccare su Avvia connessione per scaricare l'elenco degli aggiornamenti disponibili.
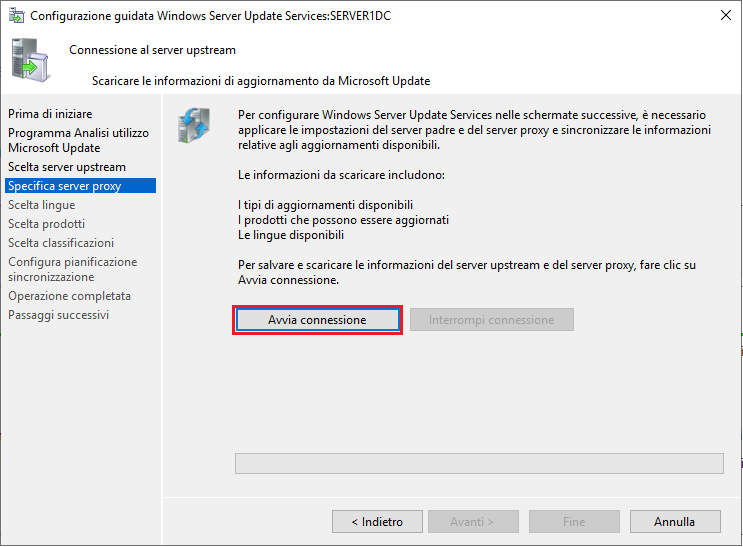
FIG 6 - Specifica server proxy, Avvia connessione - Una volta terminato il download cliccare su Avanti.

FIG 7 - Download elenco aggiornamenti disponibili - Nella fase successiva è possibile selezionare le lingue per le quali il server scaricherà gli aggiornamenti. Selezionare le lingue dei prodotti presenti nella propria infrastruttura e cliccare su Avanti.
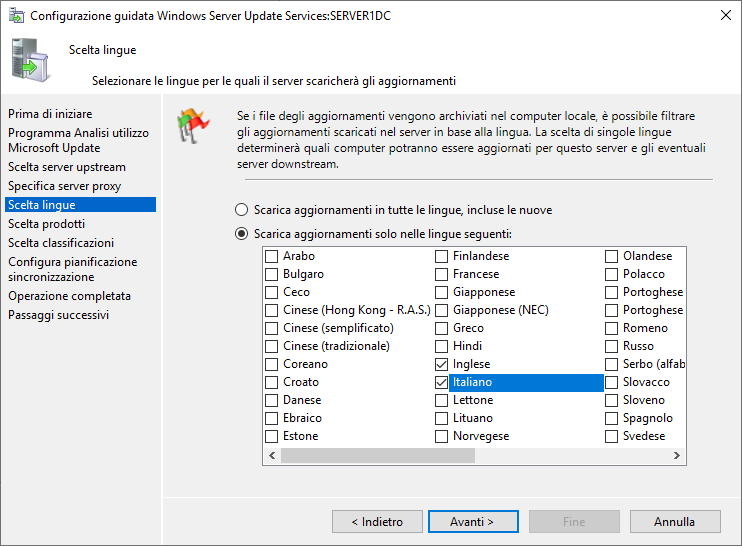
FIG 8 - Scelta lingue - Nella fase Scelta prodotti bisogna selezionare tutti i prodotti Microsoft da aggiornare tramite WSUS. Una volta effettuata la selezione in base ai prodotti presenti nella propria infrastruttura, cliccare su Avanti.
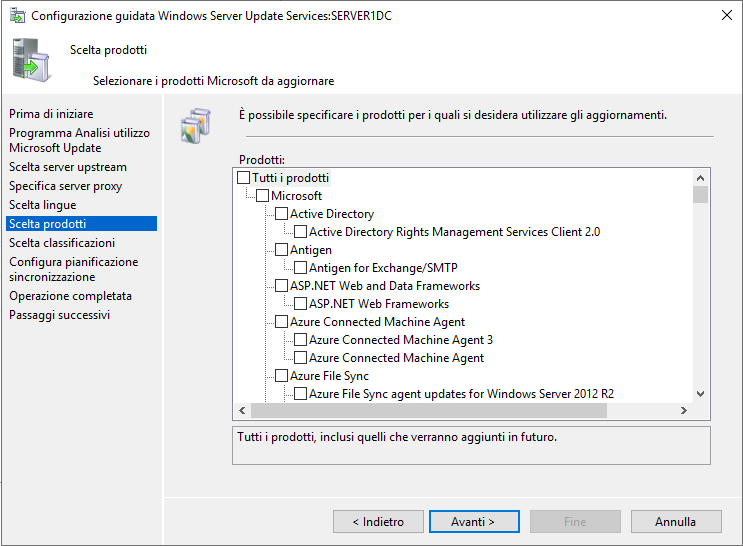
FIG 9 - Scelta prodotti - In Scelta classificazioni bisogna specificare che tipo di aggiornamento dovrà essere scaricato. Selezionare gli aggiornamenti desiderati. Nell'esempio vengono lasciate le selezioni suggerite di default: Aggiornamenti critici, Aggiornamenti della protezione, Aggiornamenti delle definizioni. Cliccare su Avanti per proseguire.

FIG 10 - Scelta classificazioni - Nella fase Configura pianificazione sincronizzazione viene richiesto di impostare la modalità di sincronizzazione del server con Microsoft Update. Possiamo pianificare una sincronizzazione automatica giornaliera degli aggiornamenti oppure decidere di avviare la procedura di sincronizzazione manualmente. Lasciare impostata Sincronizzazione manuale e cliccare su Avanti.

FIG 11 - Configura pianificazione sincronizzazione - La configurazione iniziale del server è stata completata. Selezionare Avvia sincronizzazione iniziale e cliccare su Avanti. La sincronizzazione iniziale con Microsoft Update o con il server upstream impostato può richiedere molto tempo e dipende dai prodotti e lingue selezionati oltre che dalla velocità della connessione Internet.

FIG 12 - Operazione completata - In Passaggi successivi vengono consigliati alcuni passaggi da eseguire per completare la configurazione del sistema. Cliccare su Fine.

FIG 13 - Passaggi successivi
- Nella finestra Update Services selezionare il nome del server per visualizzare lo stato della sincronizzazione.

FIG 14 - Update Services - Per approvare uno o più aggiornamenti, cliccare sul link approvato.

FIG 15 - Update Services, approvato - Nell'elenco, è possibile selezionare uno più aggiornamenti e approvarli o rifiutarli tramite gli appositi link presenti nel riquadro Azioni. Selezionare un aggiornamento da approvare e cliccare su link Approva.

FIG 16 - Approva Aggiornamento - Cliccare su Tutti i computer quindi selezionare Approvato per l'installazione.

FIG 17 - Tutti i computer - Approvato per l'installazione - Allo stesso modo, cliccare su Computer non assegnati e selezionare Approvato per l'installazione e cliccare su OK.

FIG 18 - Computer non assegnati - Approvato per l'installazione - Una finestra ci avvisa sullo stato/esito dell'approvazione. Cliccare su Chiudi.

FIG 19 - Stato approvazione
- Dalla finestra Update Services cliccare su Opzioni quindi su Approvazioni automatiche.
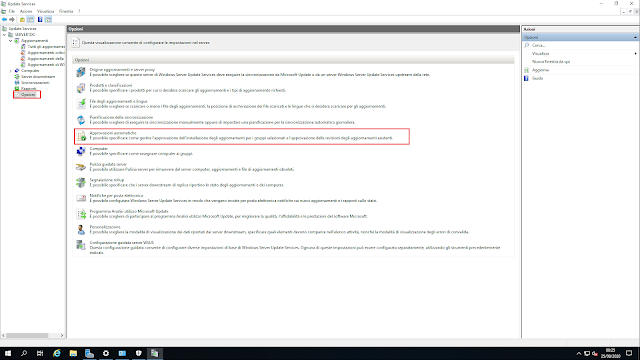
FIG 20 - Approvazioni automatiche - Selezionare Regola di approvazione automatica predefinita quindi cliccare su Esegui regola.
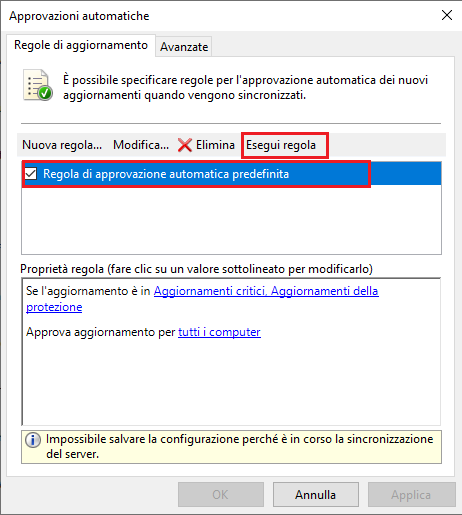
FIG 21 - Regola di approvazione automatica - Cliccare su Si per confermare.

FIG 22 - Applica regola
- Da Server Manager cliccare sul menu Strumenti e selezionare Windows Server Update Services. (FIG 1)
- Dalla finestra Update Services cliccare sul server quindi su Opzioni.
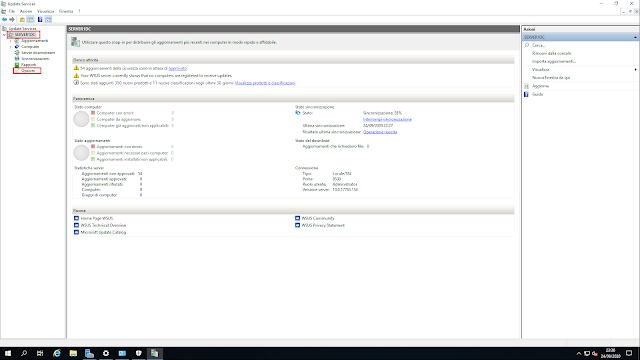
FIG 23 - Update Services, Opzioni - Cliccare su Configurazione guidata server WSUS per avviare il Wizard.

FIG 24 - Update Services, Configurazione guidata server WSUS
domenica 13 dicembre 2020
Windows Server 2019: Installare Windows Server Update Services (WSUS)
Nell'articolo Windows Server 2019: Schedulare l'installazione degli aggiornamenti sulle workstation abbiamo visto come impostare la schedulazione degli aggiornamenti di Windows sulle workstation. In un'azienda di dimensione medio-grandi è preferibile adibire uno o più server interni per la distribuzione degli aggiornamenti, in questo modo, oltre ad avere un maggiore controllo sulla distribuzione degli aggiornamenti, si evita un notevole traffico di dati verso server esterni che potrebbe portare a rallentamenti della connessione ad Internet.
Il primo passo nell'implementazione di un Server per la distribuzione degli aggiornamenti consiste nell'installazione di Windows Server Update Services (WSUS). Una volta stabilito il server da adibire allo scopo procedere come indicato di seguito:
- Da Server Manager selezionare Dashboard quindi cliccare su Aggiungi ruoli e funzionalità.

FIG 1 - Server Manager, Aggiungi ruoli e funzionalità - Apparirà la finestra del Wizard che ci guiderà nell'operazione. Cliccare su Avanti.

FIG 2 - Aggiungi ruoli e funzionalità, Prima di iniziare - Lasciare selezionata l'opzione Installazione basata su ruoli o basata su funzionalità e cliccare su Avanti.

FIG 3 - Selezione tipo di installazione - Selezionare il server su cui installare la funzionalità e cliccare nuovamente su Avanti.

FIG 4 - Selezione server di destinazione - Scorrere l'elenco e selezionare il ruolo Windows Server Update Services.

FIG 5 - Selezione ruoli server - Nella finestra successiva, Windows ci avvisa su eventuali ruoli/funzionalità da installare per il corretto funzionamento di Windows Server Update Services. Cliccare sul pulsante Aggiungi funzionalità per accettare quelle proposte e ritornare alla schermata precedente di selezione ruoli del server.

FIG 6 - Aggiungi funzionalità - Cliccare su Avanti.
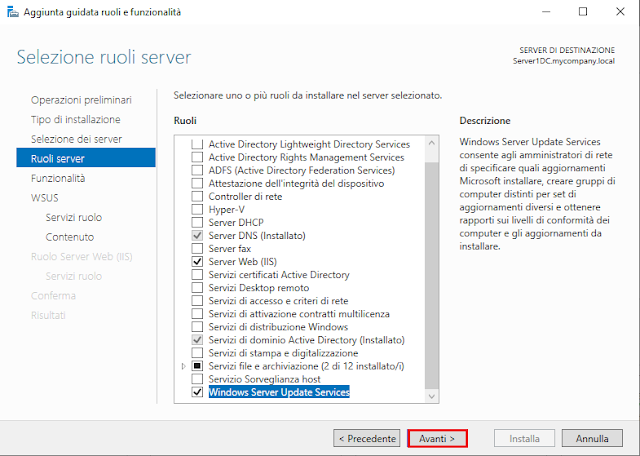
FIG 7 - Selezione ruoli server - Dato che non dobbiamo installare ulteriori funzioni, nella schermata di Selezione funzionalità cliccare su Avanti per proseguire.

FIG 8 - Selezione funzionalità - Nella schermata successiva ci vengono fornite alcune informazioni sul servizio WSUS. Cliccare sul pulsante Avanti.

FIG 9 - Windows Server Update Services - Tutti gli update che vengono gestiti dal server possono essere indicizzati nel database interno oppure è possibile utilizzare un database esterno come Microsoft SQL Server. Se si intende utilizzare SQL Server selezionare l'opzione SQL Server Connectivity. Nel nostro caso utilizzeremo il database interno pertanto nella schermata Selezione servizi ruolo andremo semplicemente a cliccare su Avanti senza effettuare alcuna modifica a quanto proposto in automatico.

FIG 10 - Selezione servizi ruolo - Nel passo successivo va specificato il percorso in cui salvare gli aggiornamenti scaricati e da distribuire. A tale scopo si preferisce adibire un disco diverso da quello in cui è installato il sistema operativo ma nel nostro caso facciamo un eccezione specificando come percorso C:\Aggiornamenti e cliccando su Avanti per proseguire.

FIG 11 - Selezione percorso del contenuto - Nella schermata Ruolo Server Web (IIS) veniamo avvisati che verrà installato il ruolo di server web e ci vengono fornite alcune informazioni relative al suo funzionamento. Cliccare su Avanti per proseguire.

FIG 12 - Ruolo Server Web (IIS) - Accettiamo le funzionalità di base relative al web server che vengono proposte di default e clicchiamo su Avanti.

FIG 13 - Selezione servizi ruolo per Server Web (IIS) - Nella schermata Conferma selezioni per l'installazione cliccare su Installa e attendere il completamento dell'operazione.
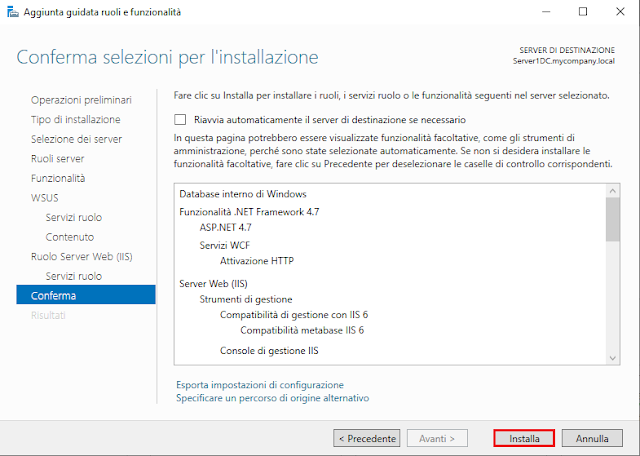
FIG 14 - Conferma selezioni per l'installazione - Al termine cliccare sul link Avvia attività successive all'installazione quindi su Chiudi.

FIG 15 - Avvia attività successive a installazione 
FIG 16 - Installazione e attività successive completate

