Avere un sistema operativo costantemente aggiornato è molto importante: oltre a migliorare la sicurezza, gli aggiornamenti consentono di disporre di nuove funzionalità e di un ottimizzazione delle prestazioni. In un azienda, al fine di non bloccare la produttività e non impattare sulle prestazioni della rete e sulla connessione ad Internet, gli aggiornamenti vanno attentamente schedulati. La norma, così come il buon senso, prevede che gli aggiornamenti vengano effettuati fuori dall'orario di lavoro e, nel caso di aziende con molte postazioni di lavoro, venga evitato il download contemporaneo da parte di tutti i computer presenti in azienda. In quest'articolo vedremo come schedulare gli aggiornamenti per una determinata unità organizzativa (la UO Direzione).
Da Server Manager, cliccare su Strumenti quindi su Gestione Criteri di gruppo.
 |
| FIG 1 - Server Manager |
Espandere il dominio mycompany.local e cliccare, con il tasto destro del mouse, sull'unità organizzativa Direzione. Dal menu contestuale selezionare Crea un oggetto Criteri di gruppo in questo dominio e crea qui un collegamento....
 |
| FIG 2 - Crea un oggetto Criteri di gruppo |
Specificare il nome che si desidera assegnare all'oggetto Criteri di gruppo ad es. GPO_Windows_Update_Direzione e cliccare su OK.
 |
| FIG 3 - GPO_Windows_Update_Direzione |
Cliccare con il tasto destro del mouse sull'oggetto Criteri di gruppo appena creato e selezionare Modifica.
 |
| FIG 4 - Modifica GPO_Windows_Update_Direzione |
Posizionarsi su Configurazione computer -> Criteri -> Modelli amministrativi -> Componenti di Windows -> Windows Update controllo e cliccare due volte su Configura Aggiornamenti automatici.
 |
| FIG 5 - Configura Aggiornamenti automatici |
Selezionare l'opzione Attivata quindi, nella casella Configura aggiornamento automatico, selezionare 4 - Download automatico e pianificazione dell'installazione.
 |
| FIG 6 - Configurazione aggiornamenti automatici |
In Giorno pianificato per per l'installazione selezionare il giorno desiderato (ad es. 7 - Ogni sabato). Nella casella Orario pianificato per l'installazione selezionare l'ora in cui si desidera installare gli aggiornamenti (ad es. 19.00).
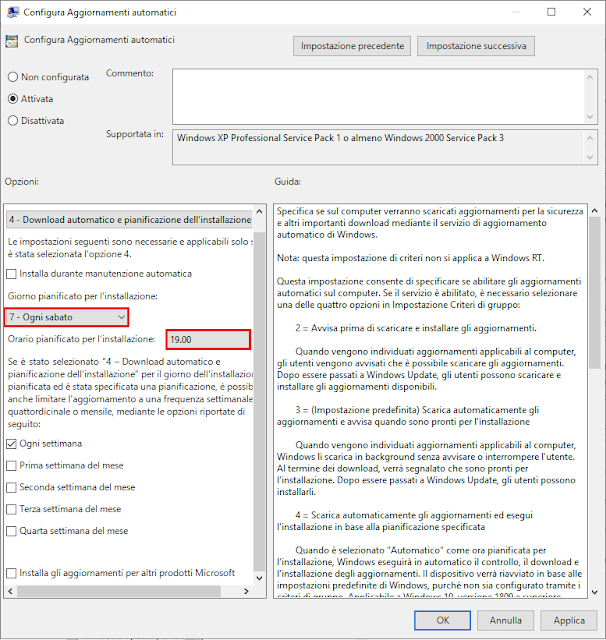 |
| FIG 7 - Configura Aggiornamenti automatici, Giorno ed ora |
Il passo successivo consiste nel'impostare la frequenza, in un mese, con cui Windows Update verifica e installa gli aggiornamenti: Ogni settimana, Prima settimana del mese, Seconda settimana del mese, Terza settimana del mese, Quarta settimana del mese. In questo esempio selezioniamo la casella Ogni settimana. Se si intende aggiornare anche altre applicazioni Microsoft tramite Windows Update spuntare la casella Installa gli aggiornamenti per altri prodotti Microsoft. Al termine cliccare su OK.
 |
| FIG 8 - Configura Aggiornamenti automatici, frequenza verifica aggiornamenti |






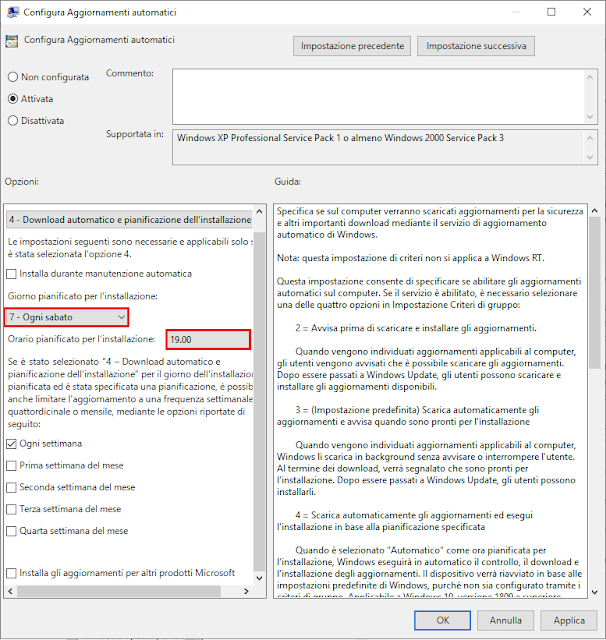


Nessun commento:
Posta un commento
I messaggi sono soggetti a moderazione da parte dell'amministratore prima della loro pubblicazione.