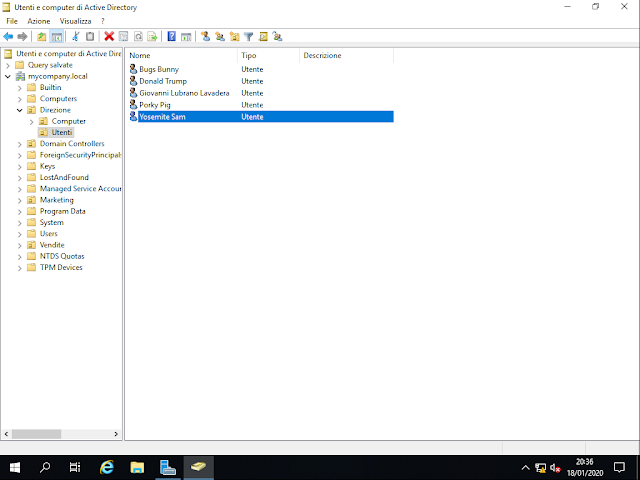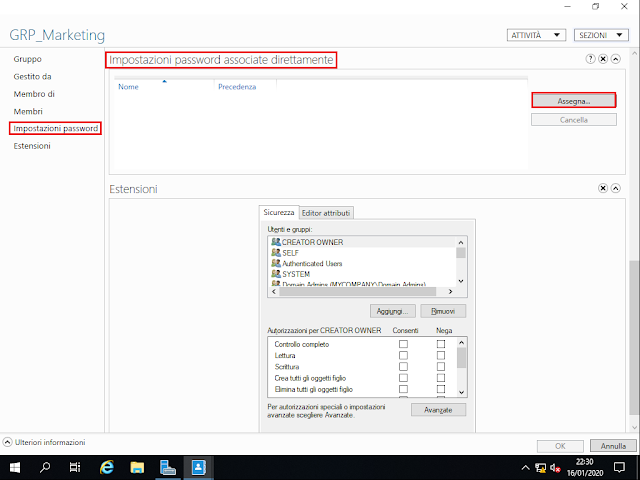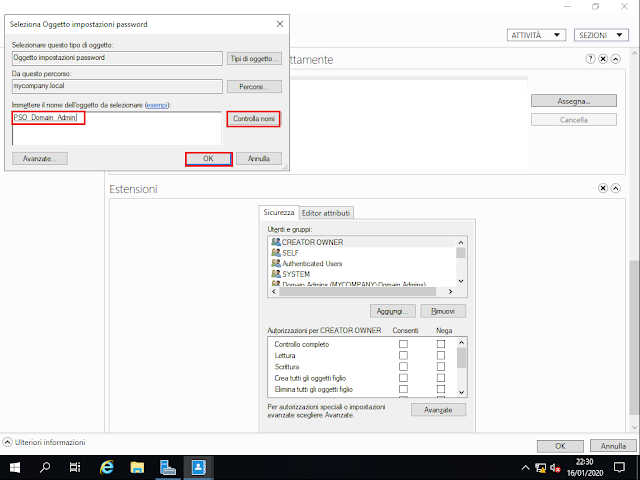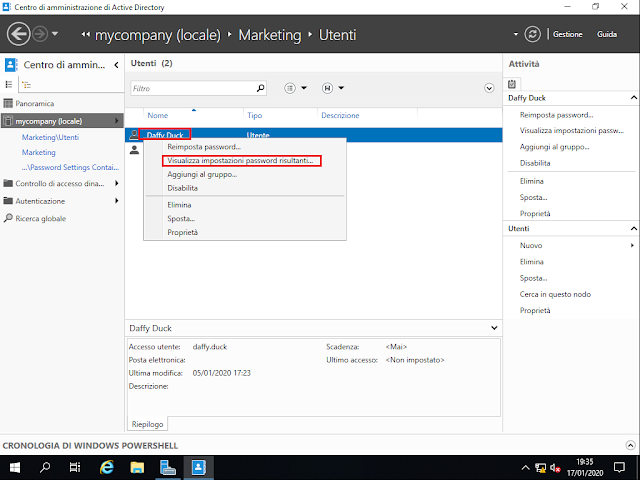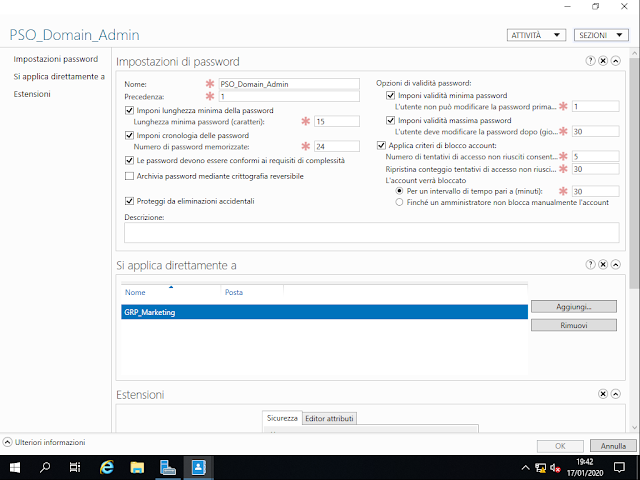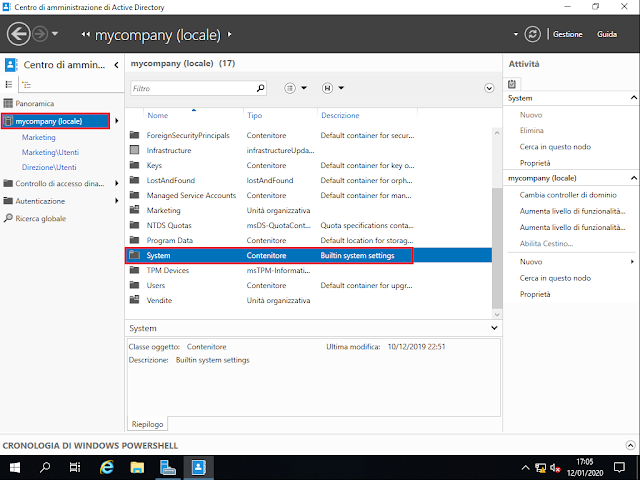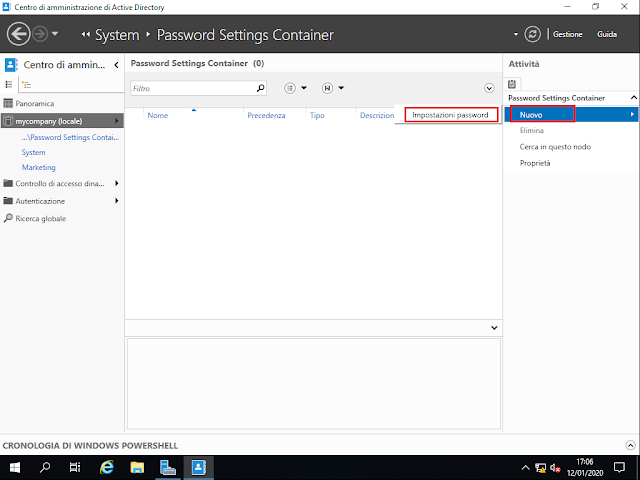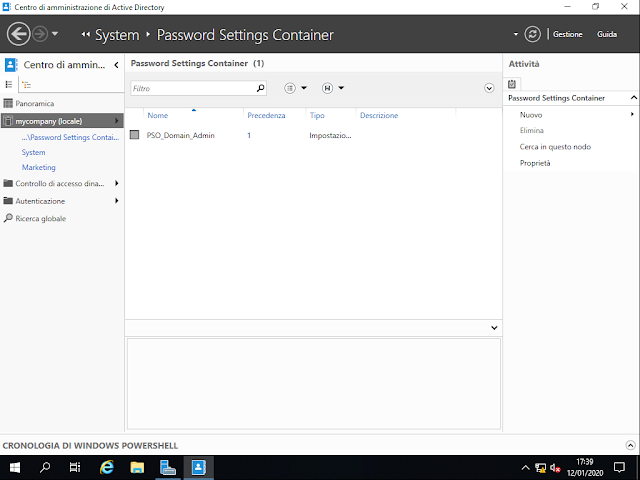Si tratta di un semplice esempio che può andare bene all'interno delle piccole aziende ma non è adatto in ambiente Enterprise. Andremo a creare una cartella all'interno del disco C:\ del server (anche questa operazione è generalmente sconsigliata e si preferisce creare cartelle contenenti dati su un disco diverso, o quantomeno su una partizione diversa, da quello utilizzato dal sistema operativo) per poi abilitare gli utenti del dominio.
Creazione cartella condivisa e abilitazione degli account utente appartenenti al dominio
- Posizioniamoci sul server Server1DC, apriamo Esplora file, Questo PC, doppio clic su Disco locale (C:).

FIG 1 - Windows Server 2019, Disco locale (C:) - Cliccare, con il tasto destro del mouse, su un punto vuoto della finestra e, dal menu contestuale, selezionare Nuovo quindi Cartella.
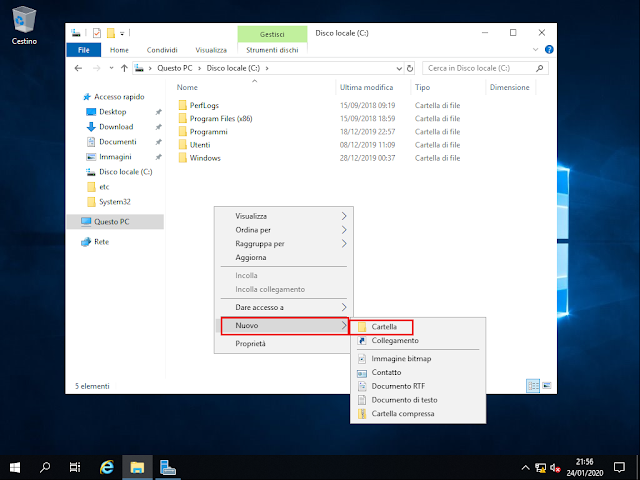
FIG 2 - Creazione nuova cartella - Assegnare alla cartella un nome (ad es. Cartella condivisa).

FIG 3 - Rinomina cartella - Cliccare con il tasto destro del mouse sulla cartella appena creata e selezionare Proprietà.

FIG 4 - Proprietà cartella - Selezionare la scheda Condivisione e cliccare sul pulsante Condivisione avanzata.

FIG 5 - Condivisione avanzata - Abilitare la casella Condividi la cartella. In questa finestra possiamo modificare il nome con cui la cartella condivisa appare agli utenti, impostare un limite massimo di utenti che possono accedere simultaneamente alla condivisione e aggiungere un commento. Lasciare i valori di default e cliccare sul pulsante Autorizzazioni.

FIG 6 - Condivisione avanzata, Autorizzazioni - Come visibile dalla FIG 7, sulla cartella è abilitato il gruppo Everyone con i permessi in lettura, ciò significa che chiunque può visualizzare il contenuto della cartella.
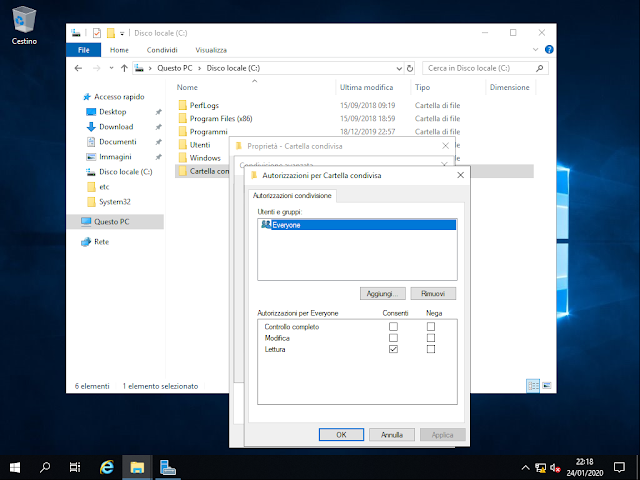
FIG 7 - Autorizzazione cartella, Everyone in Lettura
Nei prossimi passi faremo in modo che solo gli utenti appartenenti al dominio possono accedere alla cartella, visualizzare e modificare il contenuto.
- Selezionare il gruppo Everyone e cliccare sul pulsante Rimuovi.

FIG 8 - Rimuovere il gruppo Everyone - Cliccare sul pulsante Aggiungi.

FIG 9 - Autorizzazioni, Aggiungi - All'interno della casella Immettere i nomi degli oggetti da selezionare, digitare Domain e cliccare sul pulsante Controlla nomi.

FIG 10 - Autorizzazioni cartelle condivisa - Selezionare il gruppo Domain Users e cliccare su OK.

FIG 11 - Autorizzazioni Domain Users - Nella finestra di dialogo Seleziona Utenti, Computer, Account servizio o Gruppo cliccare su OK.

FIG 12 - Conferma Autorizzazione a Domain Users - All'interno della finestra Autorizzazioni per Cartella condivisa assicurarsi che il gruppo Domain Users sia selezionato quindi, in Autorizzazioni per Domain Users, selezionare la casella Controllo completo e cliccare su OK per applicare la modifica.
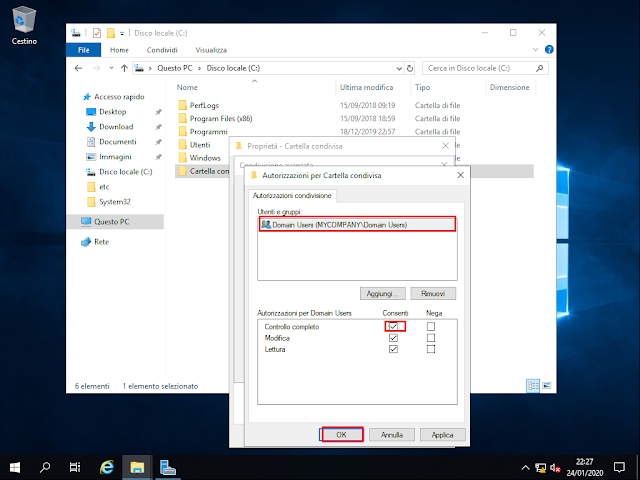
FIG 13 - Domain Users, Controllo completo - Cliccare su OK all'interno della finestra Condivisione avanzata.

FIG 14 - Condivisione avanzata - All'interno della finestra Proprietà - Cartella condivisa noteremo che adesso viene mostrato il percorso di rete \\SERVER1DC\Cartella condivisa attraverso il quale gli utenti potranno accedere alla cartella. Cliccare su Chiudi.

FIG 15 - Proprietà Cartella condivisa, Percorso di rete
Il prossimo passo consiste nel fare in modo che agli utenti abilitati questa condivisione venga mappata automaticamente. Per eseguire l'operazione su un gran numero di account utente si utilizzano le group policy. Nel nostro caso, trattandosi di un gruppo ristretto di utenti, agiremo manualmente sugli account in Active Directory. Tratterò le group policy più avanti in altri articoli. Nei prossimi paragrafi verrà mostrato come eseguire l'operazione tramite Utenti e computer di Active Directory, Centro di amministrazione di Active Directory e tramite PowerShell.
Mappare automaticamente una cartella condivisa tramite Utenti e computer di Active Directory
- Da Server Manager cliccare sul menu Strumenti e selezionare Utenti e Computer di Active Directory (Active Directory Users and Computers). In alternativa premere la combinazione di tasti WIN+R digitare dsa.msc e premere invio.

FIG 16 - Server Manager, Strumenti, Utenti e computer di Active Directory - Selezionare gli utenti presenti nell'unità organizzativa mycompany.local\Direzione\Utenti
- Cliccare sugli utenti selezionati con il tasto destro del mouse e selezionare Proprietà.

FIG 17 - Proprietà account utente - All'interno della scheda Profilo e attivare l'opzione Home directory.
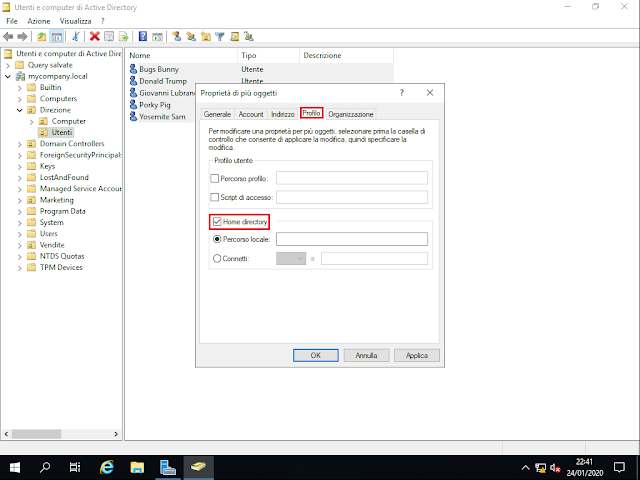
FIG 18 - Profilo, Home directory - Nella sezione Home directory è possibile impostare un percorso locale o un percorso mappato. Selezionare l'opzione Connetti quindi specificare la lettera con la quale si intende mappare la condivisione e, nell'apposita casella, specificare il percorso di rete della cartella condivisa (\\SERVER1DC\Cartella condivisa). Al termine cliccare su OK.

FIG 19 - Home directory, connessione automatica Percorso di rete - Un messaggio di avviso ci informa che la directory specificata esiste già e di assicurarsi che tutti gli utenti dispongano delle opportune abilitazione per accedere/gestire il contenuto della cartella. Cliccare su OK.

FIG 20 - Avviso verifica permessi su cartella condivisa
Da questo momento, gli utenti abilitati, si ritroveranno la cartella \\SERVER1DC\Cartella condivisa automaticamente mappata al logon con la lettera di unità impostata (Z:).
Eseguendo il logon su un client Windows 10 con uno degli account abilitati alla share e aprendo Esplora file, verrà visualizzata la cartella condivisa mappata con la lettera di unità specificata nei passaggi precedenti.
Creando/copiando un file in tale cartella sarà visibile anche agli altri utenti abilitati.
 |
| FIG 21 - Windows 10, Cartella condivisa mappata con la lettera di unità specificata |
Mappare automaticamente una cartella condivisa tramite Centro di amministrazione di Active Directory
- Da Server Manager cliccare sul menu Strumenti e selezionare Centro di amministrazione di Active Directory. In alternativa premere la combinazione di tasti WIN+R, digitare dsac.exe e premere invio.

FIG 22 - Windows Server 2019, Centro di amministrazione di Active Directory - Posizionarsi sull'unità organizzativa mycompany.local\Direzione\Utenti, selezionare tutti gli utenti e cliccare su Proprietà presente nel riquadro Attività.

FIG 23 - Centro di amministrazione di Active Directory, Proprietà account utente - Cliccare sulla sezione Profilo.

FIG 24 - Profilo account utente - Selezionare la casella Home directory quindi l'opzione Connetti. Specificare la lettera con cui si intende mappare la cartella condivisa e nella relativa casella inserire il relativo percorso di rete \\SERVER1DC\Cartella condivisa quindi cliccare su OK.
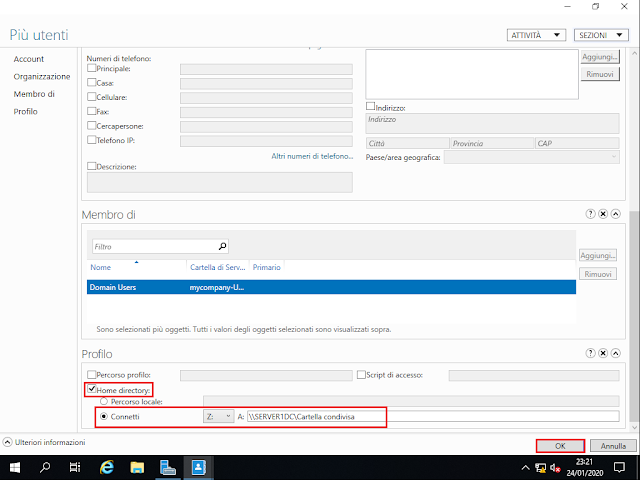
FIG 25 - Home directory
Mappare automaticamente una cartella condivisa tramite Powershell
La stessa operazione può essere eseguita, per ogni utente, tramite PowerShell e l'utilizzo del cmdlet Set-ADUSer. Una volta avviato Windows PowerShell (amministratore) basta eseguire il comandoSet-ADUser -HomeDirectory:"\\SERVER1DC\Cartella condivisa" -HomeDrive:"Z:" -Identity:"CN=Yosemite Sam,OU=Utenti,OU=Direzione,DC=mycompany,DC=local" -Server:"Server1DC.mycompany.local"
in cui il parametro
-HomeDirectory consente di specificare il percorso di rete della cartella condivisa.
-HomeDrive permette di specificare la lettera di unità con la quale la cartella viene mappata.
-Identity specifica l'utente, nel formato Distinguished Name (DN), a cui mappare la cartella condivisa.
-Server specifica l'istanza AD DS a cui connettersi per eseguire l'operazione.