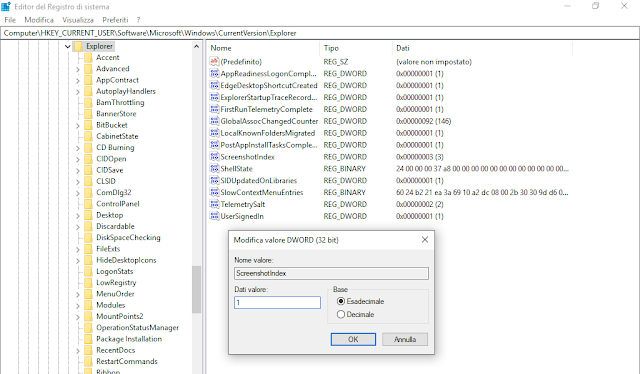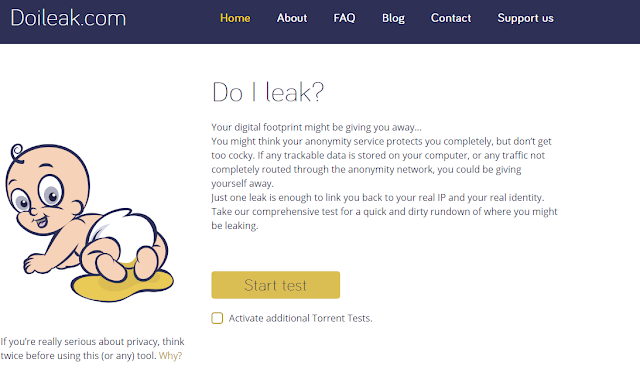Nel caso in cui Chrome non sincronizzi automaticamente il suo dark mode con quello delle app native di Windows o nel caso in cui si voglia impostare comunque la modalità scura per il browser di Google senza convertire le altre app del sistema è possibile procedere con un semplice trucco:
- Cliccare con il tasto destro del mouse sul collegamento a Google Chrome (se il collegamento si trova nella barra delle applicazioni bisogna tenere premuto il tasto SHIFT mentre si clicca su con il tasto destro del mouse) e selezionare Proprietà;
- Selezionare la scheda Collegamento;
- Nella casella Destinazione aggiungere il parametro --force-dark-mode facendo attenzione ad inserire uno spazio iniziale in modo da separare il parametro dal resto della stringa;

FIG 1 - Windows 10, Proprietà collegamento Google Chrome - Salvare la modifica cliccando sul pulsante OK.
Utilizzando il collegamento modificato Chrome verrà avviato nella modalità scura indipendentemente dalle impostazioni o dal tema di Windows.
 |
| FIG 2 - Google Chrome Dark Mode |