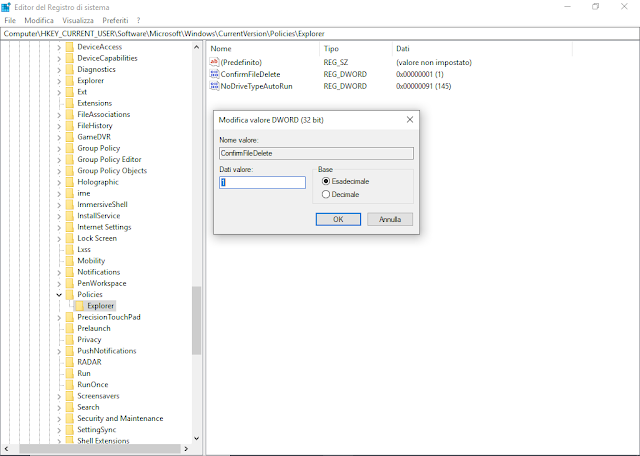Se non viene selezionata alcuna opzione entro 1 minuto, Windows 10 annulla l'arresto/riavvio/disconnessione ritornando al desktop.
 |
| FIG 1 - Windows 10, Chiusura applicazione in fase di arresto del sistema |
Si può obbligare il sistema operativo a forzare la chiusura delle applicazioni (anche se sono aperti documenti non salvati) senza richiedere alcuna interazione con l'utente
- Premere la combinazione di tasti WIN+R per aprire la finestra di dialogo Esegui e digitare regedit seguito da invio per avviare l'editor del registro di sistema;
- Per forzare la chiusura delle applicazioni per tutti gli utenti posizionarsi su
HKEY_USERS\.DEFAULT\Control Panel\Desktop
se invece si intende effettuare la modifica solo per l'utente corrente posizionarsi su
HKEY_CURRENT_USER\Control Panel\Desktop - Creare, se non presente, un valore Stringa, rinominarlo AutoEndTasks e valorizzarlo ad 1;
- Affinché la modifica abbia effetto disconnettersi e riconnettersi al sistema.
Per ripristinare le impostazioni di default basta eliminare il valore Stringa AutoEndTasks oppure assegnargli valore 0.
Dal seguente link è possibile scaricare i file .reg che abilitano/disabilitano la chiusura forzata delle applicazioni per tutti gli utenti o solo per l'utente corrente.
DOWNLOAD