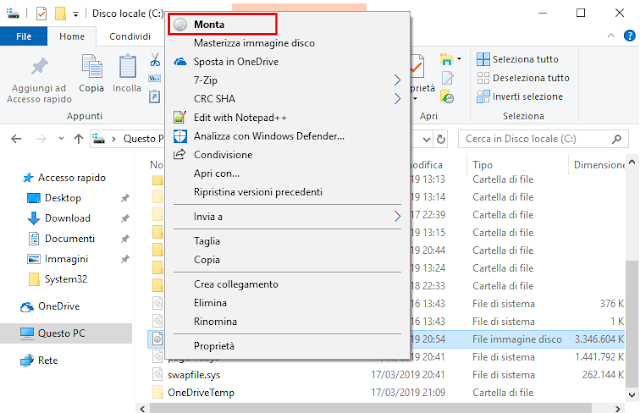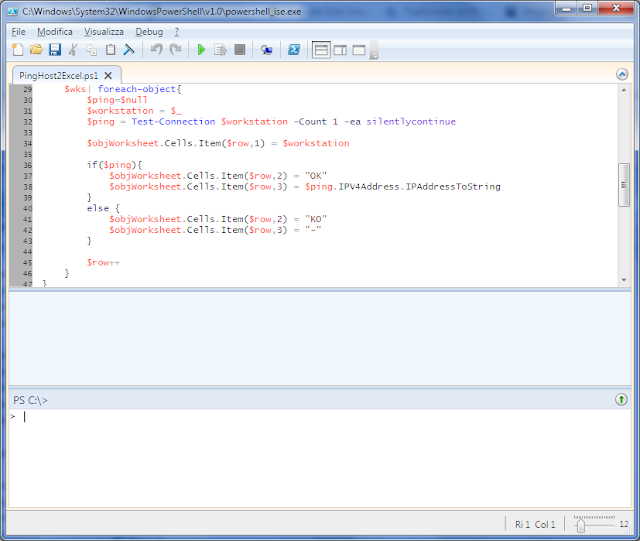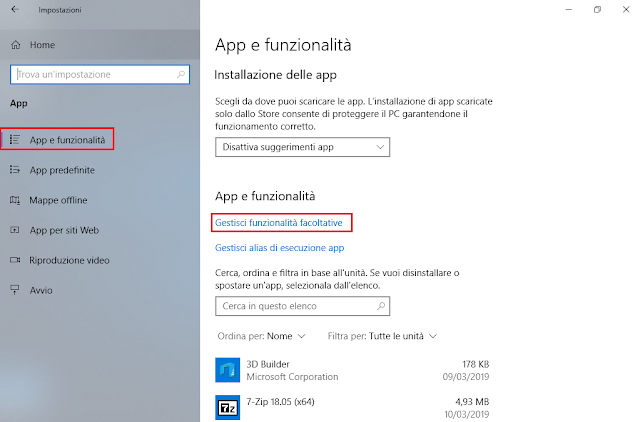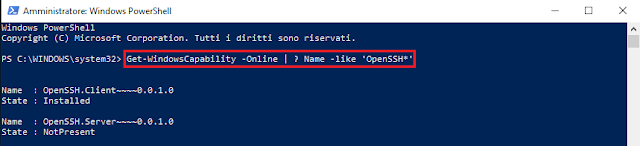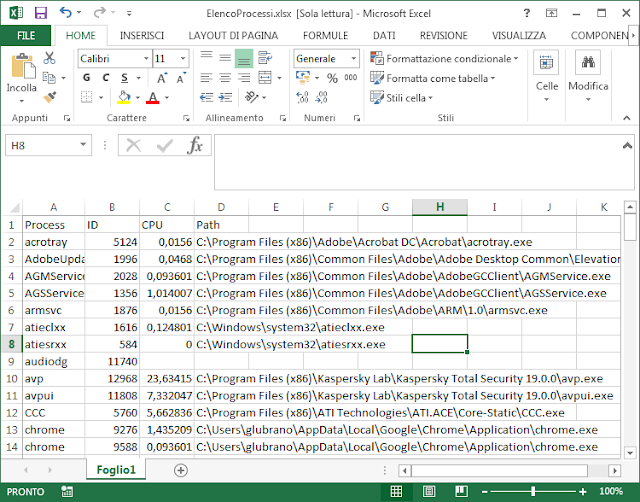Una soluzione a questo tipo di problemi consiste nell'impedire al sistema operativo di spegnere le schede di rete per risparmiare energia.
Disabilitare il risparmio energetico sulla scheda di rete tramite GUI
- Premere la combinazione di tasti WIN+R per aprire la finestra di dialogo Esegui e digitare devmgmt.msc seguito da invio per avviare Gestione dispositivi;

FIG 1 - Gestione dispositivi - Espandere la sezione Schede di rete ed eseguire un doppio click sulla scheda di rete su cui si intende disabilitare il risparmio energetico;
- Nella finestra delle Proprietà, selezionare la scheda Risparmio energia quindi rimuovere la spunta alla voce Consenti al computer di spegnere il dispositivo per risparmiare energia e confermare cliccando sul pulsante OK.

FIG 2 - Proprietà scheda di rete
Disabilitare il risparmio energetico sulle schede di rete tramite PowerShell
Nello script PowerShell andremo a verificare le proprietà delle schede di rete presenti nel registro di sistema al seguente percorso
HKEY_LOCAL_MACHINE\SYSTEM\CurrentControlSet\Control\Class\{4D36E972-E325-11CE-BFC1-08002BE10318}
All'interno delle sottochiavi del registro andremo a verificare la proprietà *ifType per individuare le schede di rete Wi-Fi (con *ifType=6) e le schede di rete Ethernet (con *ifType=71). Per tali schede il risparmio energetico verrà disattivato valorizzando la proprietà PnPCapabilities a 18 in esadecimale (24 in decimale).
Lo script, oltre a visualizzare l'output a video, genera un file di log DisablePowerSavingNIC.log che è possibile consultare successivamente anche dopo aver chiuso la finestra di PowerShell.
 |
| FIG 3 - Script DisablePowerSavingNIC.ps1 |
DOWNLOAD
Terminata l'esecuzione, l'output sarà simile a quello mostrato in FIG 4 ed è necessario procedere al riavvio del sistema affinché le modifiche siano applicate.
 |
| FIG 4 - Output script PowerShell DisablePowerSavingNIC.ps1 |