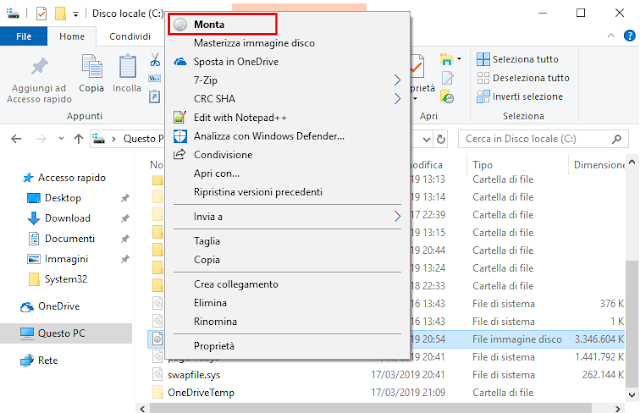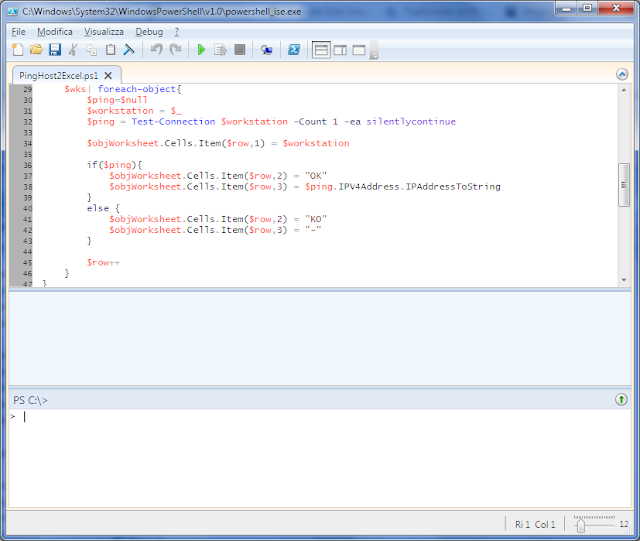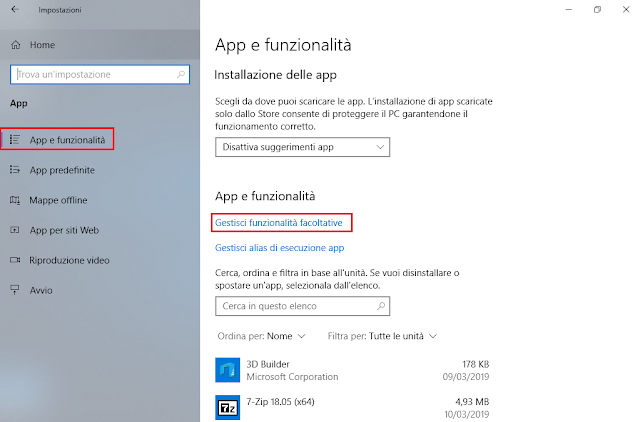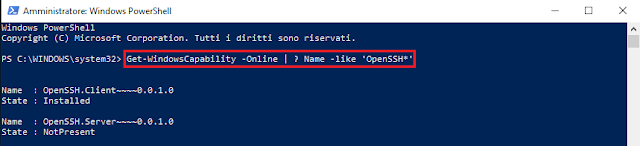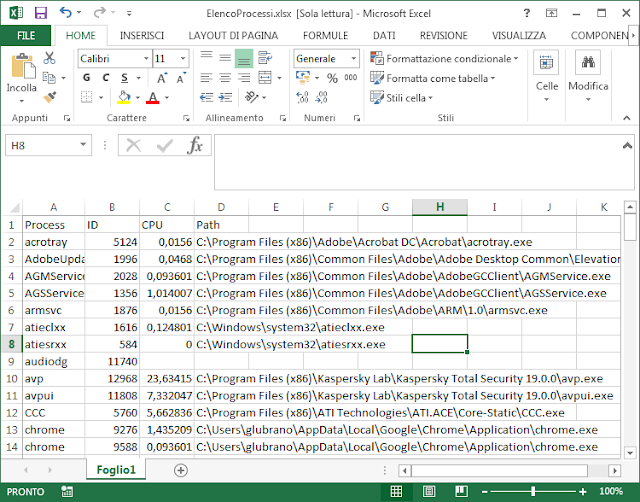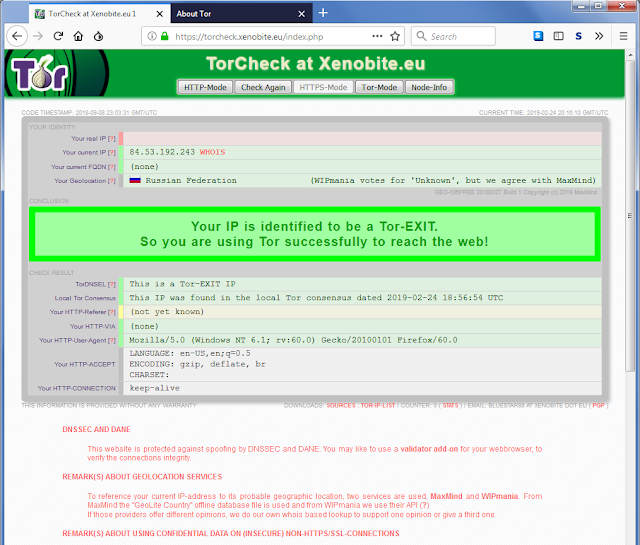|
| FIG 1 - Ripristino Office 365 |
"%ProgramFiles%\Common Files\Microsoft Shared\ClickToRun\OfficeClickToRun.exe" scenario=Repair platform=x86 culture=it-it forceappshutdown=True RepairType=QuickRepair DisplayLevel=False
Ovviamente i parametri da passare a OfficeClickToRun vanno personalizzati in base alle proprie esigenze e configurazione. Di seguito un dettaglio sui parametri utilizzabili e i possibili valori:
| Parametro | Valori | Note |
|---|---|---|
| scenario | Repair | Indica che si intende procedere alla riparazione di Office. Parametro Necessario |
| platform | x86 x64 |
Specifica la versione di Office che si intende riparare. x86 per la versione a 32 bit x64 per la versione a 64 bit Parametro Necessario |
| culture | ll-cc | Specifica la lingua della versione di Office installata. Se sono installate più lingue basta specificarne solo una. Per la versione inglese di Office il valore sarà en-us per quella in italiano il valore da indicare è it-it. Parametro Necessario |
| forceappshutdown | True False |
Se impostato su True verranno chiuse tutte le applicazioni Office prima che venga avviata la riparazione. Se le applicazioni Office sono aperte e il parametro non è specificato o settato su False, allora la riparazione fallirà. Parametro Opzionale |
| RepairType | QuickRepair FullRepair |
Permette di specificare se si intende procedere con un Ripristino Rapido (QuickRepair) o con il Ripristino online (FullRepair). Con il Ripristino online tutte le applicazioni Office saranno reinstallate e verranno sovrascritte tutte le impostazioni fatte nel file configuration.xml. Parametro Opzionale |
| DisplayLevel | True False |
Se impostato su True verranno visualizzate le finestre relative al ripristino. Impostando tale parametro su False il ripristino avverrà in maniera silente . Parametro Opzionale |