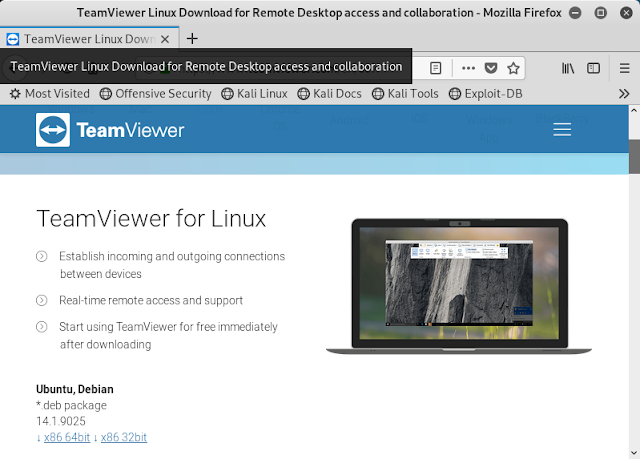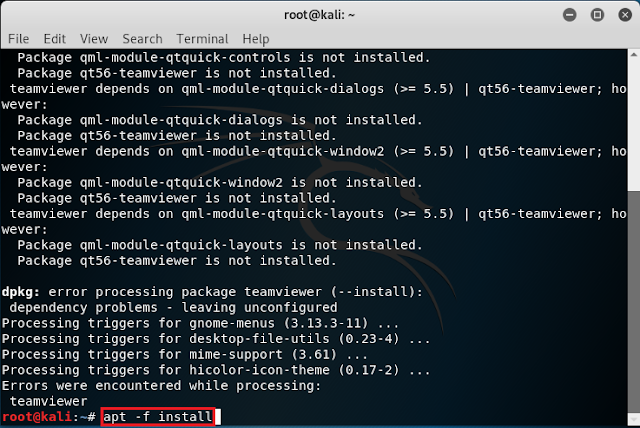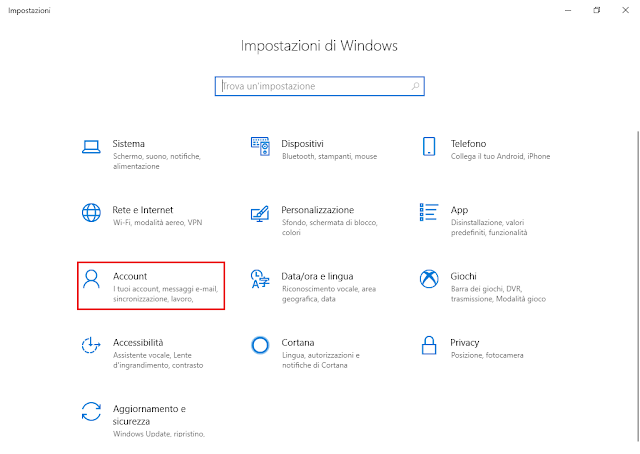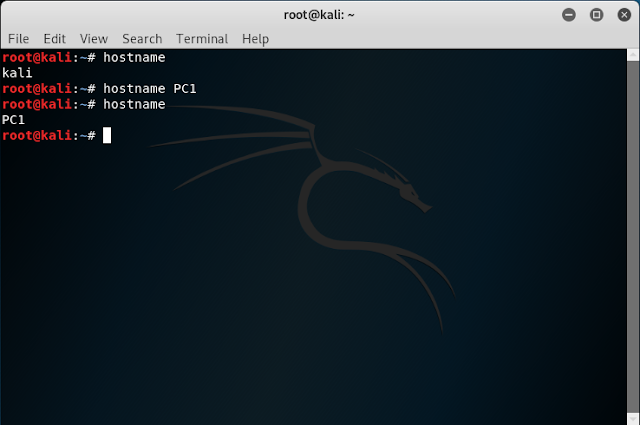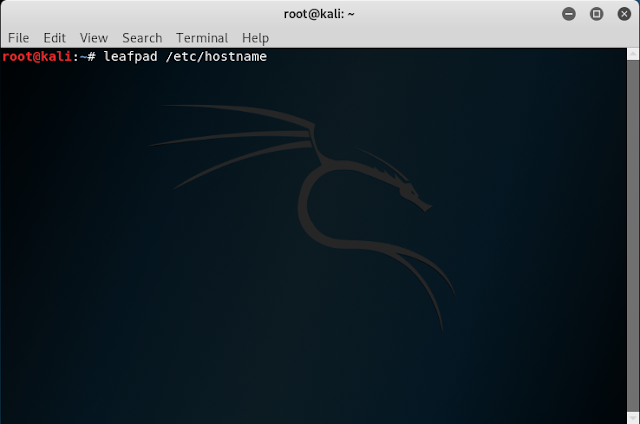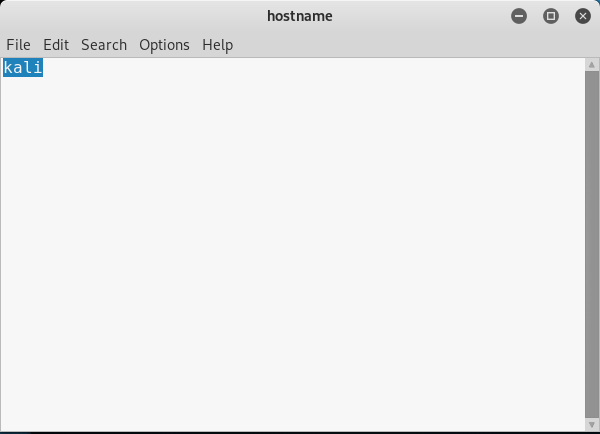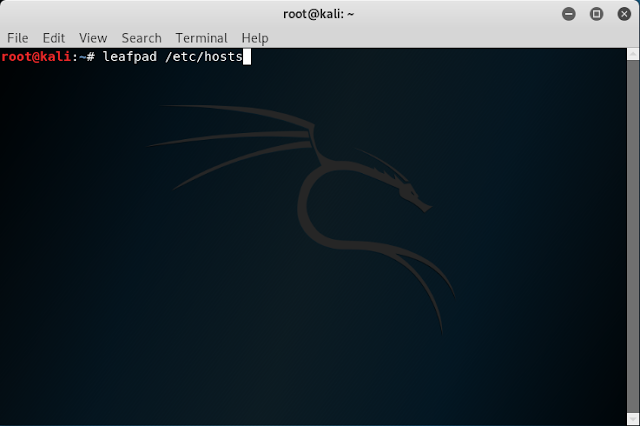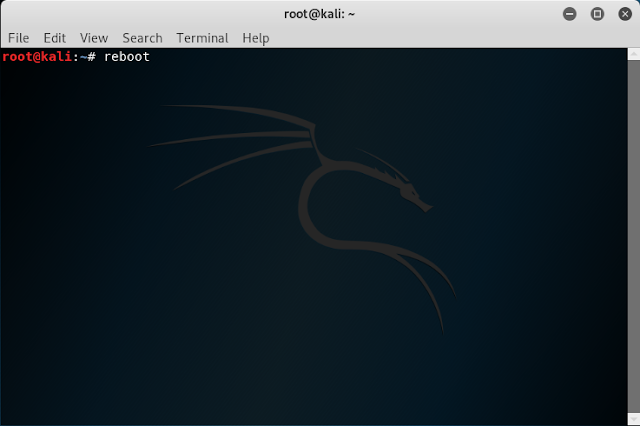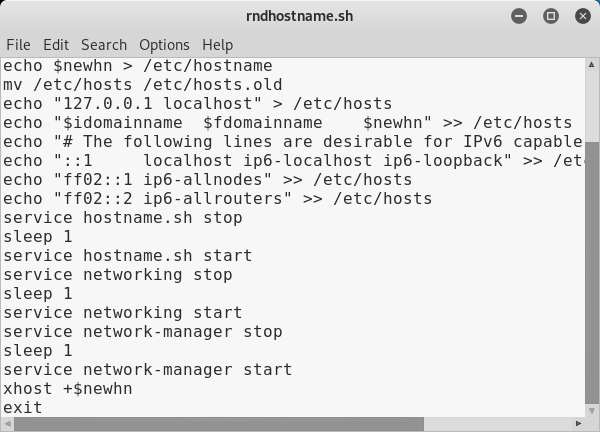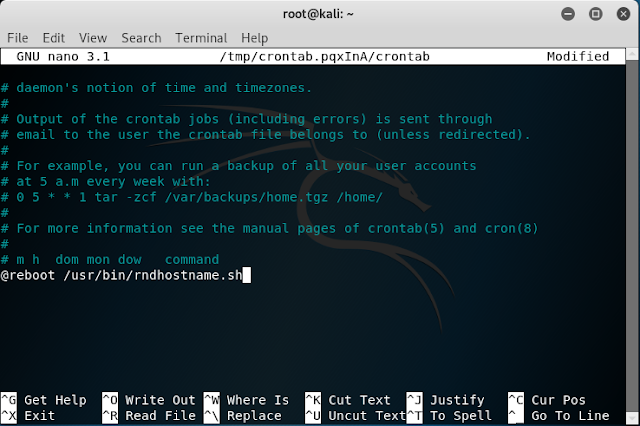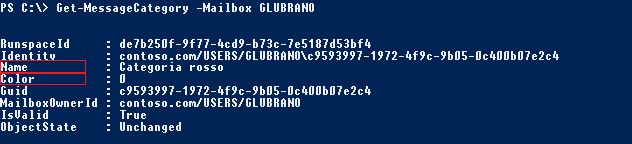I 48 bit (6 byte) del MAC address sono suddivisi in 12 cifre esadecimali: le prime 6 cifre individuano il produttore e vengono dette OUI (Organizationally Unique Identifier), mentre le altre 6 rappresentano il numero di serie della scheda. Generalmente l'indirizzo MAC viene scritto suddividendo le cifre in 6 ottetti separati da un trattino (es. E0-3F-49-A0-67-2C).
Per visualizzare rapidamente i MAC address delle schede di rete presenti nel sistema, è possibile eseguire dal prompt dei comandi
getmac /v /fo list
 |
| FIG 1 - Windows 10, visualizzare i MAC address delle schede di rete |
L'output del comando fornisce le seguenti informazioni per ciascuna scheda di rete presente nel sistema:
- Nome connessione
Indica il nome della connessione di rete - Scheda di rete
Indica il modello di scheda di rete - Indirizzo fisico
Indica il MAC address - Nome del trasporto
Identifica il GUID (Globally Unique Identifier) della scheda di rete.
Per modificare il MAC address da Windows:
- Avviare Gestione dispositivi (WIN+R e digitare devmgmt.msc seguito da invio);
- Da Gestione dispositivi espandere la sezione Schede di rete, individuare la periferica di proprio interesse quindi cliccarci su con il tasto destro del mouse e selezionare Proprietà dal menu visualizzato;

FIG 2 - Windows 10, Gestione dispositivi, Schede di rete - Nella finestra relativa alle proprietà della periferica, cliccare sulla scheda Avanzate;
- Dall'elenco delle proprietà selezionare Indirizzo rete. Al suo posto potremmo trovare la voce Locally Administered MAC Address o Network Address. Se non troviamo nessuna delle voci sopra riportare allora il driver della scheda di rete non consente la modifica del MAC address.
- Nell'apposita casella della sezione Valore inserire un MAC address valido senza trattini o segni di punteggiatura (ad es. volendo inserire il MAC 00:50:56:C0:00:01 va inserito il valore 005056C00001) e confermare cliccando sul pulsante OK.

FIG 3 - Windows 10, Proprietà scheda di rete
In alternativa è possibile utilizzare uno dei tanti software che consentono la modifica del MAC address in ambiente Windows come il tool gratuito Technitium MAC Address Changer.
 |
| FIG 4 - Technitium MAC Address Changer |