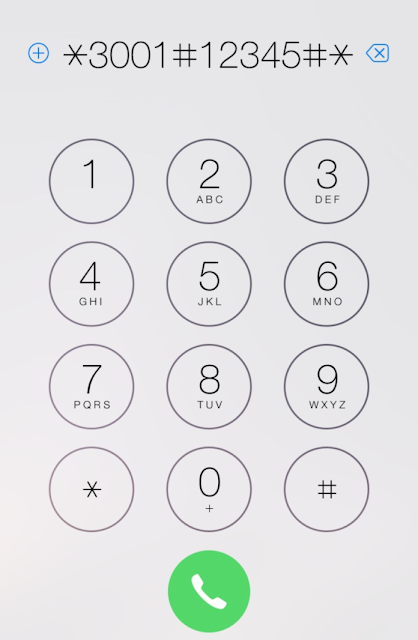In questo articolo verrà mostrato, passo passo, come installare PowerShell in Kali Linux.
La prima operazione da effettuare consiste nel preparare il terreno installando/aggiornando le dipendenze. Dalla finestra terminale di Kali Linux eseguire il comando
apt update && apt -y install curl gnupg apt-transport-https
 |
| FIG 1 - Aggiornamento delle dipendenze del pacchetto PowerShell |
curl https://packages.microsoft.com/keys/microsoft.asc | apt-key add -
 |
| FIG 2 - Aggiungere la chiave GPG del repository Microsoft |
A questo punto il repository Microsoft va aggiunto all'elenco delle risorse in /etc/apt/sources.list.d/ con il comando
echo "deb [arch=amd64] https://packages.microsoft.com/repos/microsoft-debian-stretch-prod stretch main" > /etc/apt/sources.list.d/powershell.list
 |
| FIG 3 - Aggiungere il repository Microsoft all'elenco delle risorse |
apt update
 |
| FIG 4 - Aggiornare l'elenco dei pacchetti |
apt -y install libcurl3
 |
| FIG 5 - Installazione pacchetto libcurl3 |
apt -y install powershell
 |
| FIG 6 - Installazione pacchetto PowerShell |
pwsh
Nel caso in cui appaia il messaggio "FailFast: The terminfo database is invalid.", come mostrato in FIG 7, è probabile che la variabile d'ambiente TERM sia settata su xterm-256color.
 |
| FIG 7 - Avvio PowerShell tramite pwsh |
printenv TERM
 |
| FIG 8 - Visualizzazione valore variabile d'ambiente TERM |
TERM=xterm pwsh
 |
| FIG 9 - Avvio PowerShell tramite TERM=xterm pwsh |
Update-Help
per aggiornare tutti i file di help scaricandoli da Microsoft.
 |
| FIG 10 - Aggiornamento dei file di Help di PowerShell |
 |
| FIG 11 - Esecuzione cmdlet PowerShell |