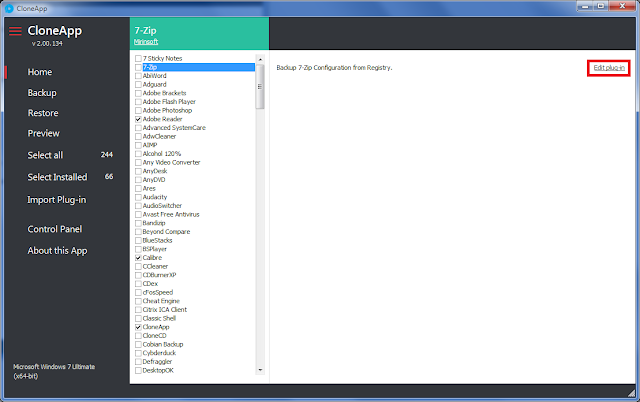|
| FIG 1 - Windows 10, Persone |
Persone consente di aggiungere fino ad un massimo di 3 collegamenti ai contatti preferiti sulla barra delle applicazioni attraverso i quali è possibile inviare email, file o aprire una sessione di chat velocemente.
Per aggirare tale limite è possibile agire tramite il registro di sistema:
- Premere la combinazione di tasti WIN+R per aprire la finestra di dialogo Esegui e digitare regedit seguito da invio per avviare l'editor del registro di sistema;
- Posizionarsi sulla chiave
HKEY_CURRENT_USER\Software\Microsoft\Windows\CurrentVersion\Explorer\Advanced\People; - Creare, se non presente, un valore DWORD (32 bit) e nominarlo TaskbarCapacity;
- Cliccare due volte sul valore appena creato, impostare in Base l'opzione Decimale quindi, nella casella Dati Valore, inserire il numero massimo di contatti che si intende poter aggiungere alla barra delle applicazioni di Windows.
 |
| FIG 2 - Windows 10, TaskbarCapacity |
Riavviare il sistema per rendere effettive le modifiche.