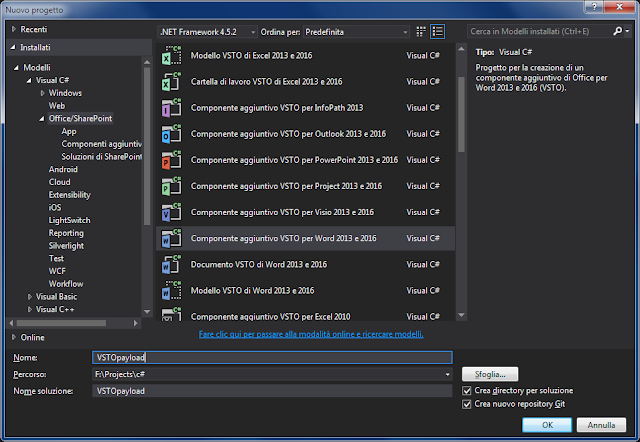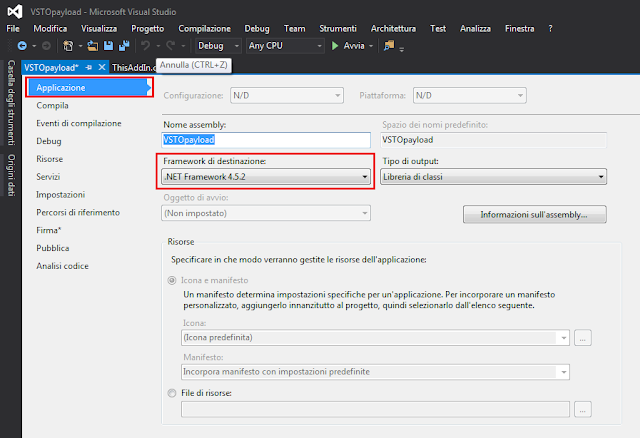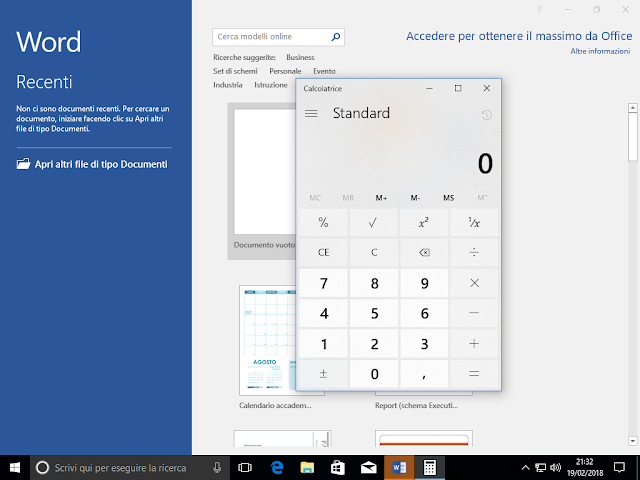Per visualizzare il numero di build per le versioni di MS Exchange 2013/2016 in esecuzione sulla propria infrastruttura si può utilizzare il cmdlet Get-ExchangeServer in Exchange Management Shell (EMS).
Il comando da eseguire per visualizzare i server Exchange con relativa versione è il seguente:
Get-ExchangeServer | Format-List Name, Edition, AdminDisplayVersion
 |
| FIG 1 - Visualizzare il numero di build dei server MS Exchange |
Per visualizzare un elenco riepilogativo con tutti gli attributi di tutti i server Exchange presenti nell'infrastruttura si utilizza il comando
Get-ExchangeServer | Format-List
Per visualizzare le informazioni su uno specifico server Exchange, al cmdlet Get-ExchangeServer va passato il parametro Identity seguito dal nome del server di proprio interesse
Get-ExchangeServer -Identity SrvExc01 | Format-List