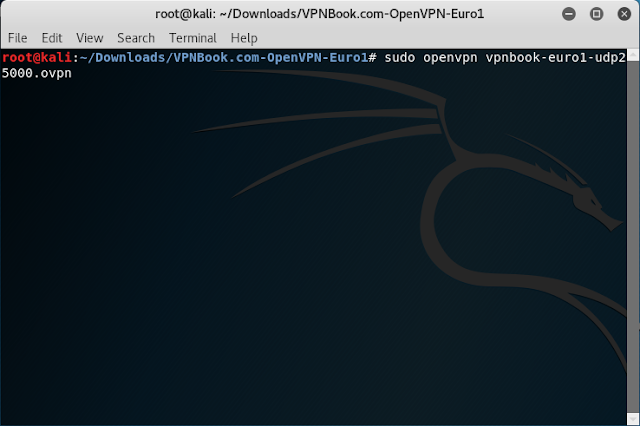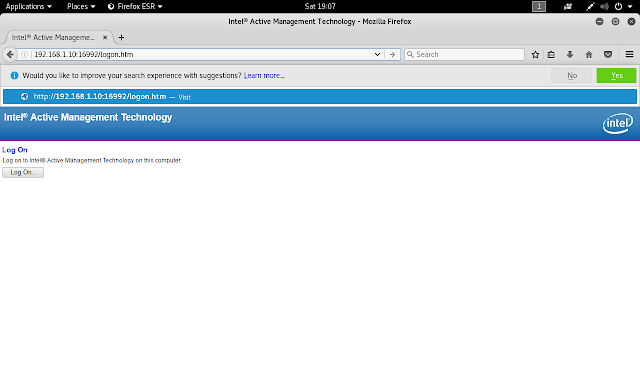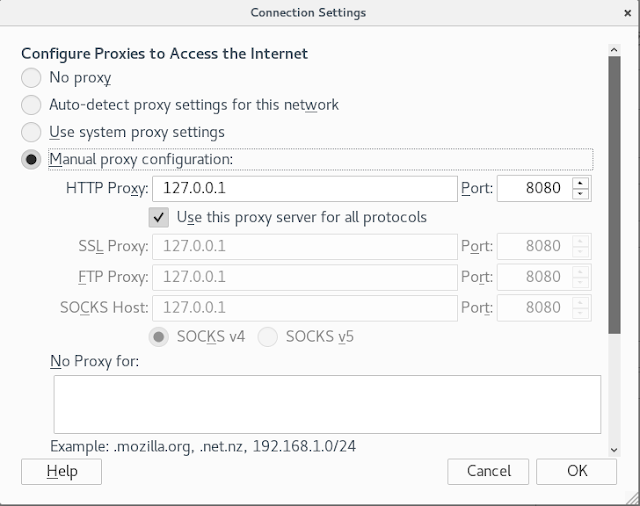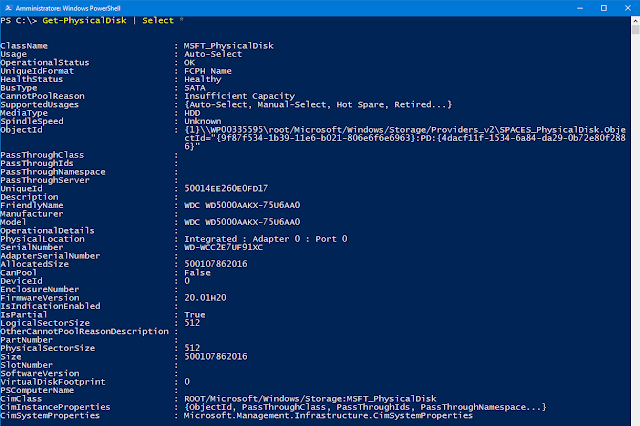Il cmdlet può essere utilizzato da solo oppure insieme ad uno o più parametri di seguito elencati.
Parametri principali
GetChildren
Permette di specificare se restituire solo gli elementi figlio della cartella specificata da -Identity. Non può essere utilizzato con il parametro Recurse.
Identity
Il parametro Identity permette di specificare una determinata public folder. Consente di indicare anche il path utilizzando il formato \TopLevelPublicFolder\PublicFolder.
Recurse
Il parametro recurse specifica che il comando restituirà la cartella pubblica indicata e tutti i sui figli.
Mailbox
Il parametro Mailbox consente di specificare l'identità della casella di posta di cartelle pubbliche gerarchica. Il parametro accetta l'Alias, il Display Name, il Distinguished Name (DN) o il Domain\Account.
ResultSize
Con ResultSize è possibile specificare il numero massimo di risultati da restituire. Il valore massimo predefinito è 10.000. Se non si intende impostare alcun limite al numero di risultati restituiti, al parametro va passato il valore Unlimited. Resultsize può essere specificato solo con i parametri Recurse o GetChildren.
Esempi
Esempio 1
Get-PublicFolder
Il cmdlet senza parametri restituisce la cartella pubblica radice (IPM_SUBTREE).
Esempio 2
Get-PublicFolder -Identity "\Agenzia1\Documenti\Legale"
Il comando restituisce la cartella pubblica Legale presente in \Agenzia1\Documenti\. Per visualizzare anche il contenuto delle sottocartelle di Legale è possibile utilizzare il parametro -Recurse come indicato di seguito
Get-PublicFolder -Identity "\Agenzia1\Documenti\Legale" -Recurse
Esempio 3
Get-PublicFolder -Mailbox "Ufficio1" -ResidentFolders
Restituisce le cartelle pubbliche che risiedono nella cartella pubblica della casella Ufficio1.
Esempio 4
Get-PublicFolder -recurse -resultsize unlimited | where {$_.name -like "sala*"}
Ricerca le cartelle il cui nome inizia per sala all'interno delle cartelle pubbliche.
 |
| FIG 1 - Get-PublicFolder, ricerca cartelle pubbliche |